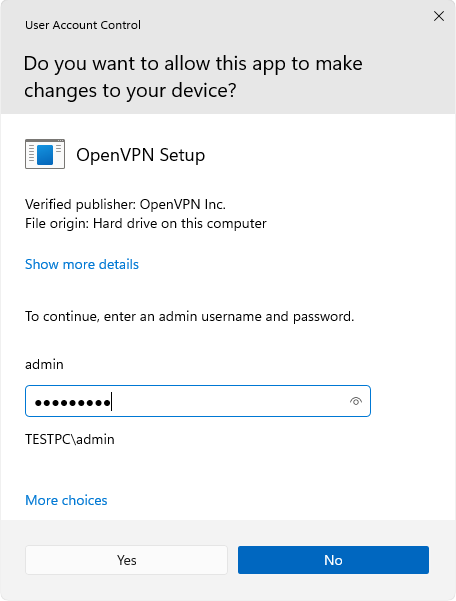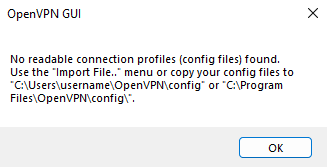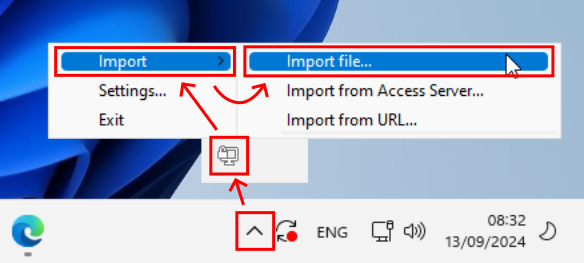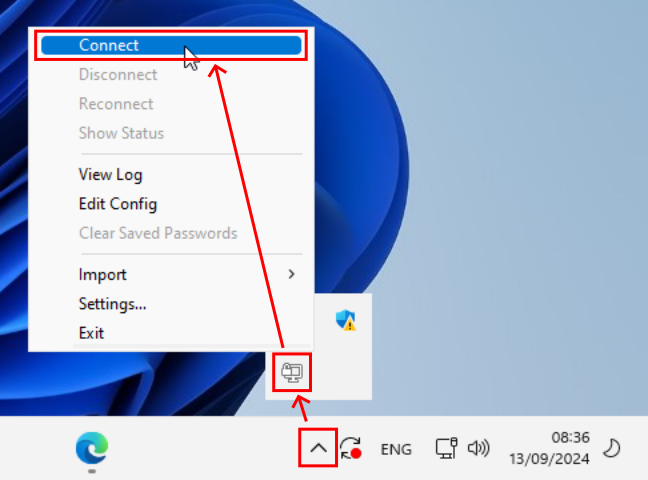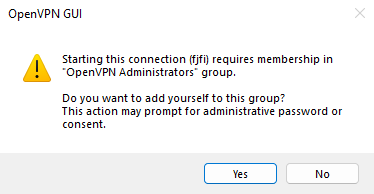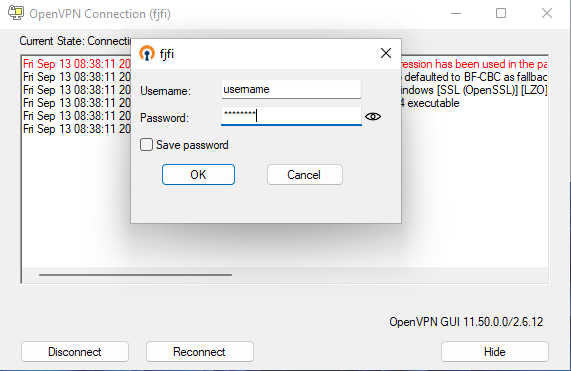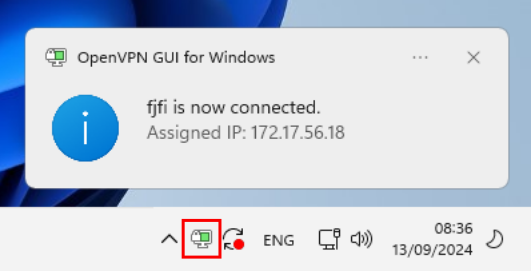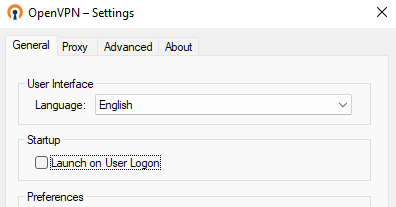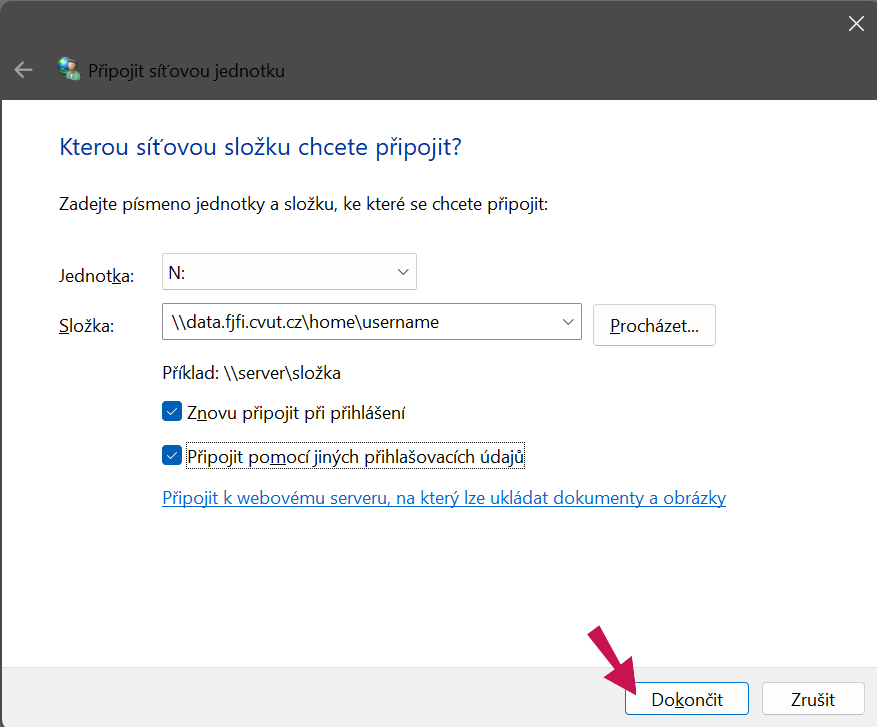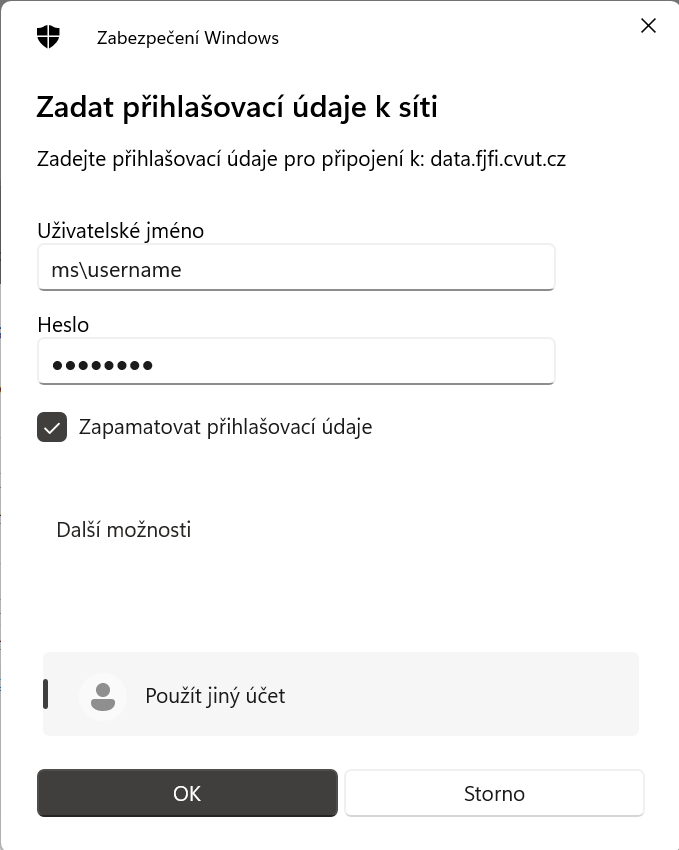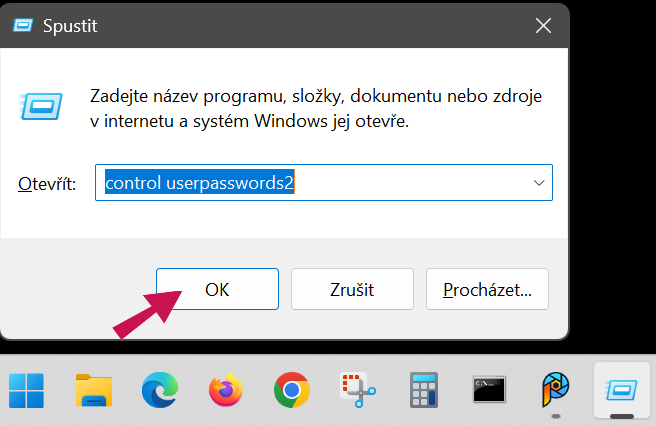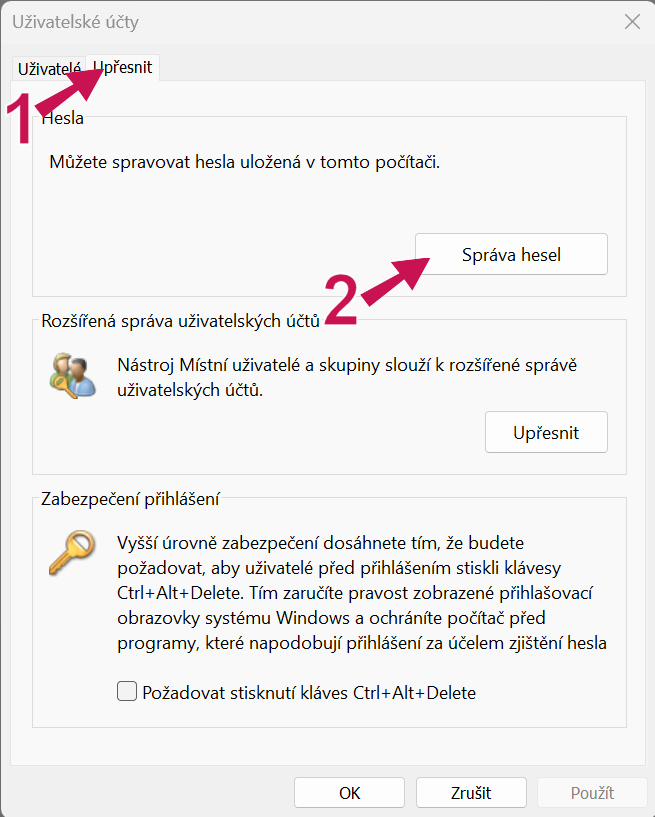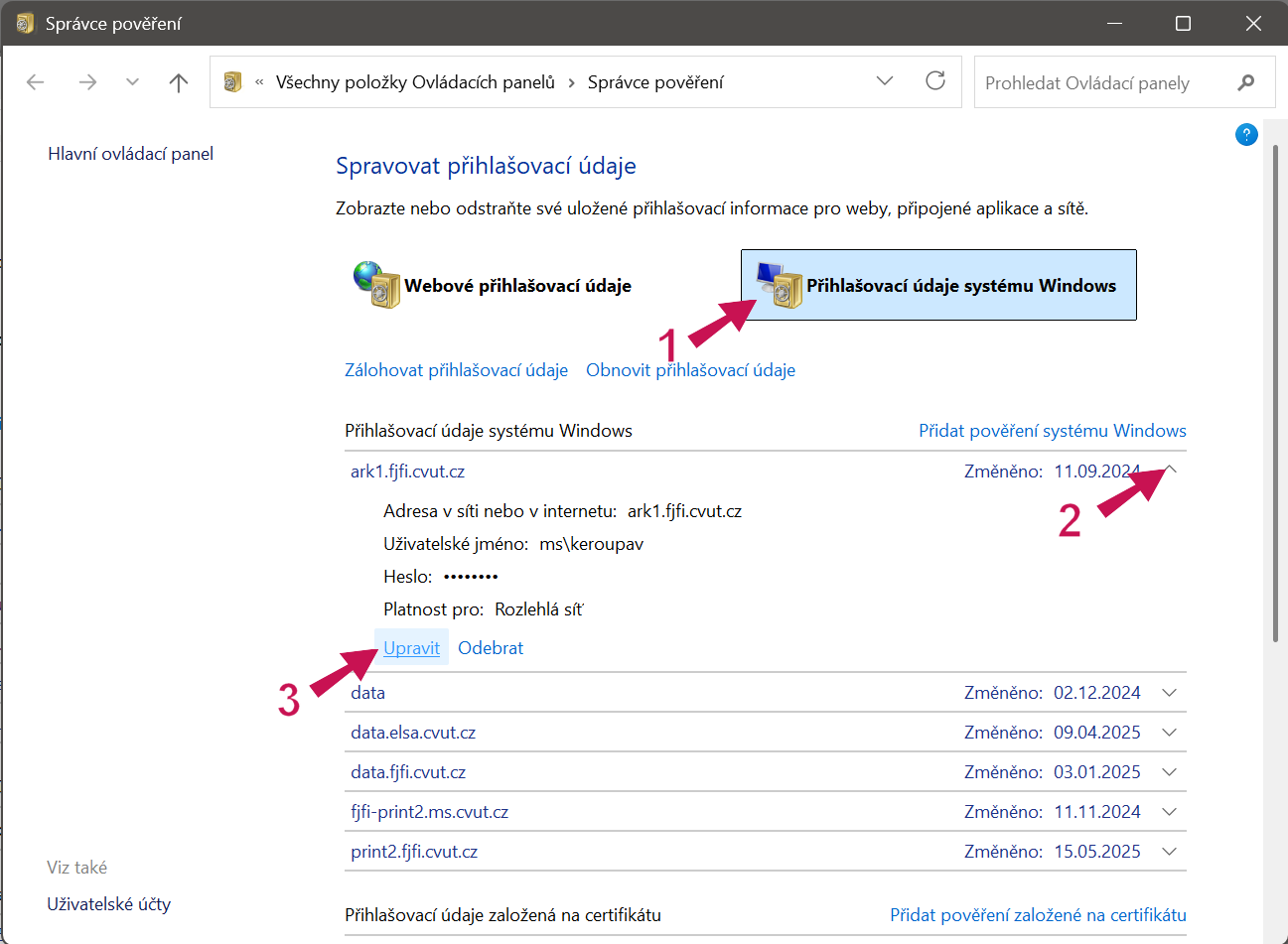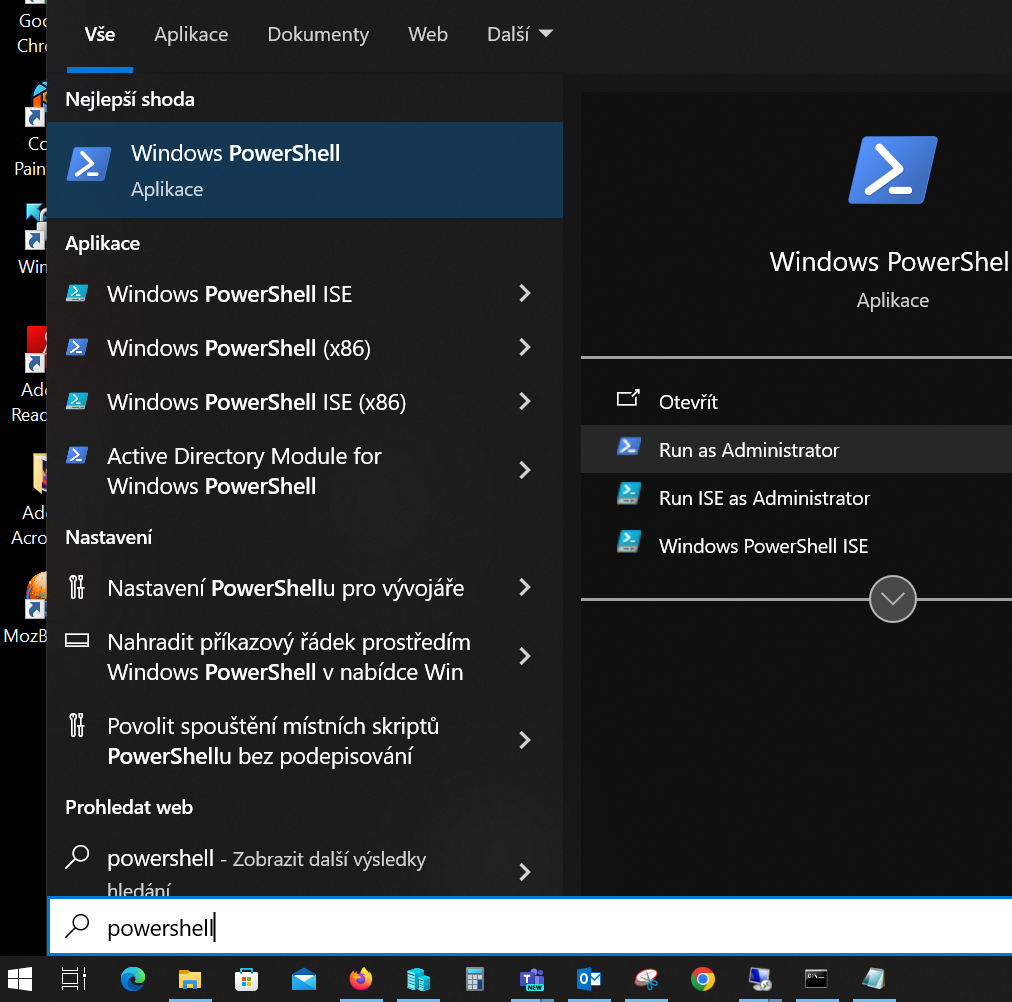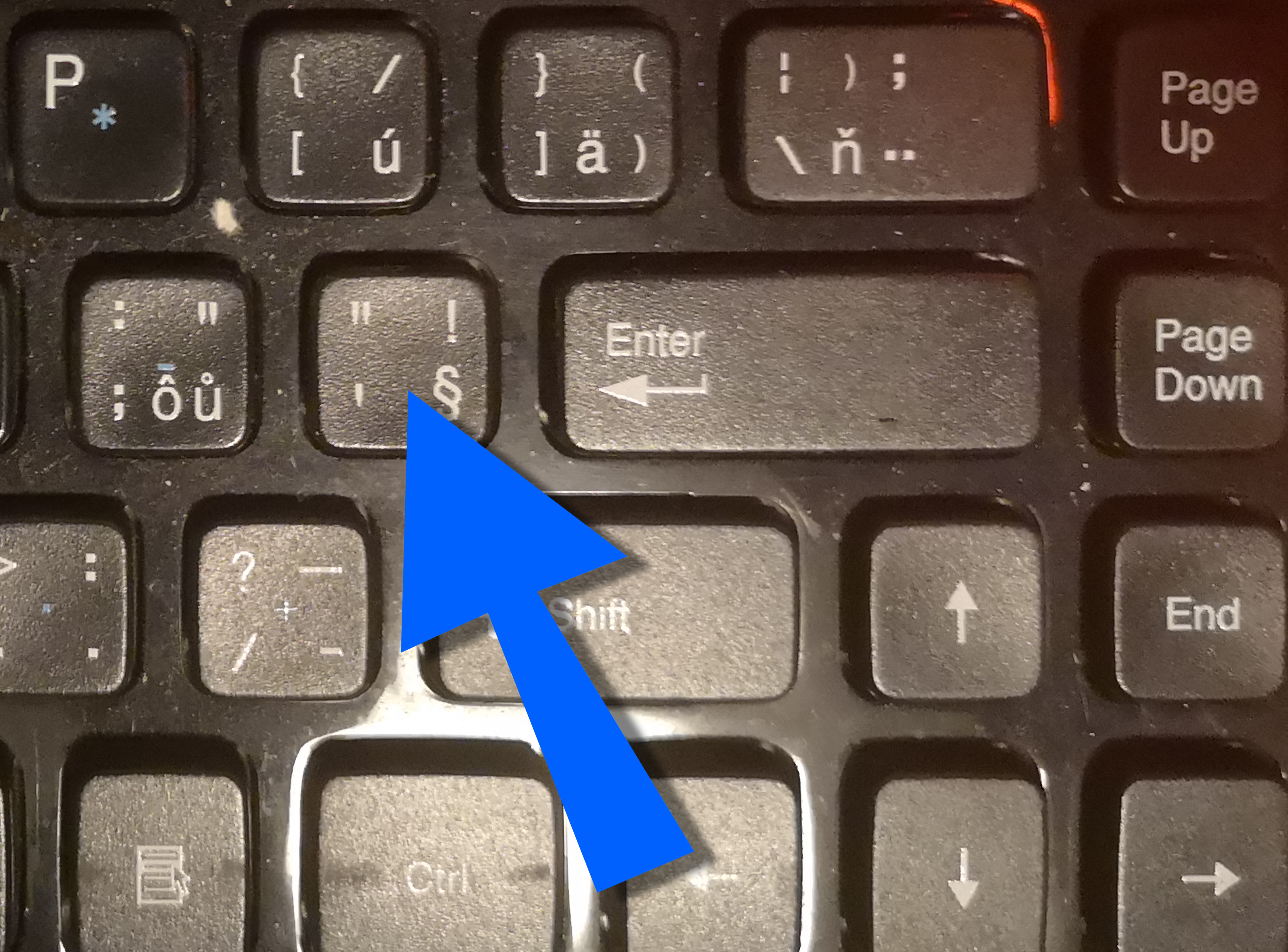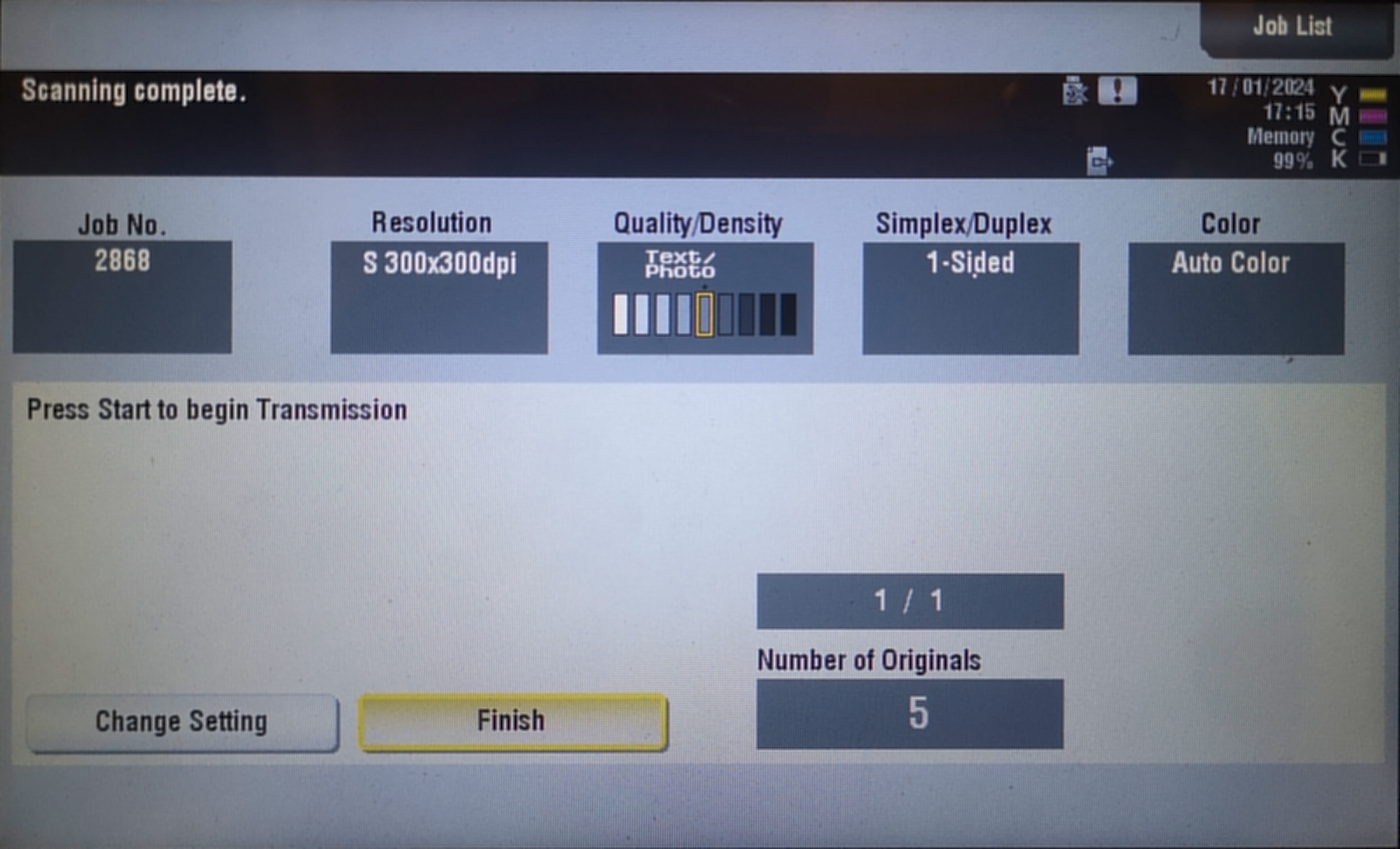Návody
NávodyVítejte na stránce s uživatelskými návody IT oddělení Fakulty jaderné a fyzikálně inženýrské ČVUT v Praze.
Na této stránce naleznete návody k používání informačních a výpočetních systémů, které fakulta poskytuje svým studentům, zaměstnancům a dalším uživatelům.
Návody jsou rozděleny do kategorií podle toho, kterého systému se týkají. V každé kategorii naleznete návody pro různé uživatele, například pro studenty, zaměstnance.
Uživatelský účet
Uživatelský účet
- Účet ČVUT
- Účet slouží pro přístup k e-mailu, do Usermapu, KOSu a dalších systémů ČVUT a FJFI
- Uživatelské jméno (přidělené - zpravidla 8 znaků)
- má tvar
- username - pro přístup ke službám provozovaným ČVUT nebo FJFI (KOS, Usermap)
- ms\username - v případech, uedených v návodech ke konkrétním službám
- username@cvut.cz - pro přístup ke cloudovým službám (e-mail, obecně Microsoft 365 neboli Office 365)
- username - pro přístup ke službám provozovaným ČVUT nebo FJFI (KOS, Usermap)
- Jedná se o jeden stejný účet, jen tvar uživatelského jména je jiný. Nejedná se o e-mailovou adresu.
- má tvar
- Nastavení hesla - rozcestník pro řešení problémů s heslem
- Podrobnosti jsou uvedeny v sekci Uživatelské účty
Uživatelské účty
Uživatelské účty
- Účet ČVUT (v databázi Usermap) vzniká navázáním oficiálního vztahu s ČVUT (student/zaměstnanec/partner).
- Účet slouží pro přístup k E-mailu, do Usermapu, KOSu a dalších systémů ČVUT a FJFI
- Uživatelské jméno (přidělené - zpravidla 8 znaků)
- má tvar:
- username_cvut - pro přístup ke službám provozovaným ČVUT nebo FJFI (KOS, Usermap)
- ms\username - v případech, uedených v návodech ke konkrétním službám
- username_cvut@cvut.cz - pro přístup ke cloudovým službám (E-mail, obecně Microsoft365 neboli Office365)
- username_cvut - pro přístup ke službám provozovaným ČVUT nebo FJFI (KOS, Usermap)
- Jedná se o jeden stejný účet, jen tvar uživatelského jména je jiný. Nejedná se o e-mailovou adresu.
- má tvar:
- Heslo má platnost 365 dní, do té doby je třeba je změnit. Na blížící se konec platnosti hesla upozorňují některé systémy po přihlášení.
- Nastavení hesla - rozcestník pro řešení problémů s heslem
- Po ukončení oficiálního vztahu s ČVUT
- účet ČVUT zaniká
- Je-li třeba platnost účtu zachovat nebo prodloužit (zachování e-mailových služeb, kontinuita mezi dvěma pracovními / studijními poměry, přístup do budov FJFI), podá odpovědná osoba žádost prostřednictvím systému ServiceDesk
- Dle dohody se zvolí typ vztahu, např. "externí osoba", "externí učitel", "spolupracovník".
- Vztah bude nastaven na maximální dobu 1 rok, před datem ukončení budou uživatel i odpovědná osoba (vedoucí pracovník) upozorněni e-mailem. Nebude-li zažádáno o prodloužení, vztah a současně i účet automaticky zaniká.
- Při opětovném navázání vztahu s ČVUT
- se původní účet stává znovu aktivním.
- Pokud přerušení netrvalo déle, než 365 dní, může být původní heslo stále platné.
- Účet Eduroam (WiFi)
- uživatelské jméno je ve tvaru username_cvut@cvut.cz
- aktivuje se prvním nastavením hesla po přihlášení v Usermap, Uživatelský profil > Nastavení > Nastavení hesla Eduroam
- Není shodný s účtem ČVUT, má povinně jiné heslo
Zásady bezpečnosti
Zásady bezpečnosti
Pozor na podvodné e-maily, takzvaný phishing
- Nikdy nezadávejte své přihlašovací údaje do stránek, kde první část adresy nekončí výslovně cvut.cz.
- příklad správných adres:
- https://www.kos.cvut.cz/login?url=/
- https://idp2.civ.cvut.cz/idp/profile/SAML2/Redirect/SSO?execution=e1s1
- příklad podvodných (tzv. "look-like") adres:
- https://koscvut.cz/index.php?action=login
- https://cvutcz.ru/index.php?action=login
- https://v3s.cvu1.cz/login?simple_login=
- https://bpwhamburgorchardpark.br/cvut/cz/Login?execution=e1s1
- příklad správných adres:
- IT správa nikdy nerozesílá hromadné e-maily. Veškeré podstatné informace jsou šířeny prostřednictvím styčných osob nebo webových stránek.
- Heslo lze v současné době měnit výhradně na stránkách https://usermap.cvut.cz (změna hesla ČVUT)
- V přítomnosti cizích osob dávejte vždy pozor, zda heslo píšete do správného pole a zda jsou znaky skryté, tedy nahrazené zástupnými znaky jako jsou * nebo ·
- Nezapomínejte se vždy odhlásit, když opouštíte službu, jež vyžadovala autentizaci, nejlépe zcela uzavřít prohlížeč.
Přístup ke schránce
Přístup ke schránce
- Jak a za jakých podmínek lze získat e-mailovou schránku
- Založení e-mailové schránky je popsáno v návodu zde
- Přihlášení do schránky přes webový prohlížeč je na adrese: https://outlook.office.com/
- Podporované prohlížeče: Mozilla Firefox, Google Chrome, Microsoft Edge v aktuálních verzích
- Protokol IMAP (POP3 by se měl používat již jen v nejnutnějších případech, kdy nelze použít IMAP)
- Podporované aplikace: MS Outlook 2016 a vyšší, Mozilla Thunderbird 102.7.1, eM Client a další
- Server příchozí pošty: outlook.office365.com (možno použít i outlook.office.com)
- Server odchozí pošty: smtp.office365.com (možno použít i smtp.office.com)
- obecně dle poskytovatele internetového připojení (ISP)
- Návody k nastavení:
- Osobní počítače:
- Mobilní telefony:
- další návody na stránkách ČVUT
- Problémy s přístupem (vždy testujte z rozhraní webového prohlížeče)
- Chyba 400 Bad Request
- Otestujete, zda funguje přístup k Usermapu. Pokud ne, pokračujte řešením funkčnosti účtu ČVUT.
- Pokud přihlášení do Usermap funguje, zkontrolujte, není-li schránka blokovaná. Pokud ano, odblokujte ji dle návodu na oblokování e-mailové schránky. Pokud ne, kontaktujte technickou podporu prostřednictvím služby ServiceDesk.
- Chyba 400 Bad Request
Možnosti adres
Možnosti adresPůvodní adresy z domény @fjfi.cvut.cz jsou zachovány. Adresy @něco.fjfi.cvut.cz zanikly!
Každý uživatel získal adresu jmeno.prijmeni@cvut.cz a/nebo username@cvut.cz. Adresy @fjfi.cvut.cz fungují dále a jsou z rozhodnutí vedení fakulty nastaveny jako preferované před adresami @cvut.cz.
Přehledová tabulka:
... tabulka bude doplněna ...
Distribuční seznamy a sdílené schránky
Distribuční seznamy a sdílené schránkyDistribuční seznamy a sdílené schránky zakládá a edituje na požádání správa IT FJFI přes ServiceDesk ČVUT.
- Distribuční seznam je e-mailový kontakt, který rozesílá e-mailové zprávy na více příjemců najednou (do e-mailových schránek všech členů na seznamu).
- Příjem zpráv z distribučního seznamu probíhá automaticky.
- Existují přednastavené distribuční seznamy pro různé účely, např. studenti katedry, děkanát, na základě rolí ČVUT, apod. Jsou k dispozici v adresáři Outlooku - viz ukázka.
- Sdílená schránka je e-mailová schránka, ke které má přístup více uživatelů.
- V aplikaci Outlook se uživateli připojují sdílené schránky automaticky
- Ve webovém rozhraní lze se k sdíleným schránkám přistupovat dvěma způsoby
- přidat další schránku tak aby se zobrazovala na jedné stránce s ostatními
- klikněte pravým tlačítkem myši na "Složky", zvolte "přídat sdílenou složku nebo poštovní schránku"
- v konfiguraci mailu můžete povolit trvalé zobrazování výběru odesílací adresy
- samostatné zobrazení sdílené schránky
- ve webovém rozhraní outlooku je potřeba kliknout na své jmené a vybrat "Otevřít jinou poštovní schránku"
- přimo v adresním řádku ke stávajícímu URL ve tvaru https://outlook.office.com/mail/ připsat adresu sdílené schránky ve tvaru https://outlook.office.com/mail/nazev_schranky@fjfi.cvut.cz/
- přidat další schránku tak aby se zobrazovala na jedné stránce s ostatními
- Dostupné i pro mailové klienty používající IMAP protokol
Aktuální seznam všech distribučních seznamů a sdílených schránek včetně zkrácených jmen umožňujících rychlé vyhledánvání v emailových klientech a informací o členech.
Parametry schránek
Parametry schránek- Základní konfigurace
- Limit velikosti schránky Studenti: 50 GB (licence A1)
- Limit velikosti schránky Zaměstnanci: 100 GB (licence A3)
- Maximální velikost zprávy (odesílání/příjem): 35 MB
- Soubory příloh, které mohou obsahovat spustitelný kód, jsou blokovány (typ exe, bat, ps1, cmd a další), pokud je nutné takový typ souboru poslat e-mailem, mělo by to být možné jako archív, typicky ZIP.
- Některé parametry má organizace ČVUT nastaveny odlišně od výchozích parametrů, které uvádí Microsoft na svých stránkách. Berte tedy parametry udávané Microsoftem jen jako orientační.
Kalendáře
KalendářeNávody ke kalendáři:
Certifikáty a ID karty
Certifikáty a ID kartyCERTIFIKÁTY (informace a návody)
- Osobní certifikáty TCS
- slouží k zabezpečení elektronické pošty a k autentizaci pro přístup k síťovým službám
- Osobní certifikát pro PES/AEDO
- slouží k autentizaci při elektronickém oběhu dokumentů především v systémech PES/AEDO
- NOVÉ: aktuální info od 7.10.2024 Podrobný návod
- POZOR: po pátém neúspěšném zadání PINu se tento zablokuje a je nutné si v Obelisku nastavit PIN nový!
- Manuál pro správu elektronického podpisu v systému AEDO ... toto již asi neplatí
- Osobní kvalifikovaný certifikát pro státní správu ČR
- slouží k vytvoření elektronického podpisu, který je uznáván úřady v ČR
- Serverový cerifikát
- slouží k zajištění zabezpečeného připojení (SSL) zejména internetových služeb
- Pokud potřebujete vystavit serverový certifikát pro vámi provozovanou službu (webový server apod.), nebo pokud jste zjistili expiraci či absenci certifikátu u některé ze služeb, poskytovaných fakultou, obraťte se, prosím na ServiceDesk.
ID KARTY
- Identifikační karty ČVUT vydává Kartové centrum ČVUT.
- Nastavení přístupových práv osobních průkazů a klíčenek
- vychází do značné míry z uživatelských rolí, přidělovaných a odebíraných v závislosti na charakteru aktivního vztahu mezi uživatelem a ČVUT.
- je možné v rámci fakulty (jejích objektů) provádět individuálně na žádost vedoucích pracovníků. Žádost je třeba podat prostřednictvím systému ServiceDesk.
- vztahuje se vždy k osobě držitele, má-li uživatel více průkazů (např. kartu zaměstnance a klíčenku), disponují tyto stejnou množinou oprávnění.
- V určitých případech se používají přenosné průkazy (takzvané "hostovské karty").
- Nemá-li osoba, které je třeba zpřístupnit některé prostory fakulty, žádný platný vztah k ČVUT,
- nastaví se potřebný vztah (zpravidla "EXTERNÍ OSOBA" nebo "EXTERNÍ UČITEL") na žádost vedoucího pracovníka prostřednictvím systému ServiceDesk, čímž dotyčnému vznikne nárok na vydání osobního průkazu.
- příslušná součást poskytne hostující osobě přenosný průkaz. Požadovaná přístupová práva budou nastavena opět na žádost vedoucího pracovníka prostřednictvím systému ServiceDesk. Jedná se o případy, kdy nedává smysl zakládat hostující osobě oficiální vztah (jednorázové návštěvy externích osob, řemeslníci dodavatelských firem, pracující na jednorázových zakázkách a podobně).
- Odpovědnost za takový průkaz nese osoba ČVUT, která jej externí osobě předala.
- Je třeba externí osobu poučit, aby zapůjčený průkaz vrátila poté, co jej přestane potřebovat, případně neprodleně nahlásila jeho ztrátu, poškození anebo zneužití.
- Nemá-li osoba, které je třeba zpřístupnit některé prostory fakulty, žádný platný vztah k ČVUT,
Připojení k síti
Připojení k síti Hollmann, RichardBezdrátové připojení
Bezdrátové připojeníSíť Eduroam
Mezinárodní síť pro vzdělávací a vědecké instituce (Eduroam na Wiki)
- účet je třeba aktivovat nastavením v aplikaci Usermap (Uživatelský profil a v něm záložka "Nastavení")
- přihlášení probíhá pomocí username ve tvaru e-mailové adresy username@cvut.cz
- přihlásit se lze všude, kde síť Eduroam vysílá (pokrytí v ČR) nebo (pokrytí ve světě)
- nastavení klientského zařízení je nejlépe provést pomocí konfiguračního skriptu. Na stránce eduroam CAT si skript stáhnete pro váš operační systém poté, co za domovskou organizaci zvolíte ČVUT. Pro ruční konfiguraci jsou k dispozici nezbytné údaje na stránce Bezdrátové sítě na ČVUT
- pro zařízení s novější verzí OS Android (typicky v10 a vyšší) funguje lépe aplikace "geteduroam"
Jiné WiFi síťě
Připojení hosta, který nedisponuje účtem Eduroam
- síť "CVUTGuest" s přihlášením pomocí sdíleného hesla (WPA-PSK)
- přístupové údaje se po přihlášení ČVUT heslem zobrazí v podobě QR kódu (mobil) a textu s názvem sítě (SSID) a heslem (PSK)
- heslo se mění 1x týdně o půlnoci ze soboty na neděli
WiFi připojení pro hromadné akce
- síť nastaví Správa IT na žádost prostřednictvím ServiceDesk
- bude zřízena WiFi síť určitého SSID se sdíleným klíčem (PSK). Pro déletrvající akce (v řádu dní) může být klíč průběžně měněn.
- požadované údaje:
- jméno sítě (SSID)
- lokalita, kde má síť vysílat (budova, čísla místností)
- doba, po kterou má síť vysílat
Připojení zařízení kabelem
Připojení zařízení kabelemPovinná registrace zařízení (provede uživatel s účtem v systému FJFI)
- při prvním připojení je třeba spustit webový prohlížeč
- budete přesměrováni na registrační formulář
- na vašem zařízení musí být povoleno automatické přidělování adresy protokolem DHCP
- doporučuje se restartovat síťový adaptér/zařízení
- registrace je požadována pouze při prvním připojení zařízení, jednorázově
- registraci zařízení je možné provést i předem na nms.fjfi.cvut.cz (je nutné znát MAC adresu zařízení)
Přístup do fakultní sítě z adres mimo síť ČVUT
Přístup do fakultní sítě z adres mimo síť ČVUT
Přístup do fakultní sítě z venku je možný použítím služby VPN.
VPN (virtuální privátní síť) je nástroj k zabezpečenému propojení dvou počítačů pomocí nezabezpečené sítě (v našem případě většinou osobního počítače uživatele se serverem FJFI prostřednictvím internetu).
Využít lze např. pro přístup na fakultní servery nebo v případě potřeby provozovat aplikace, kde je licence vázána na interní školní síť.
Zaměstnanci (včetně doktorandů v pracovním poměru) mohou používat univerzitní VPN.
Studenti (učitelé a zaměstnanci také) mohou využívat fakultní VPN.
Konfigurace FJFI OpenVPN
Konfigurace FJFI OpenVPNPro OpenVPN jsou k dispozici klienti pro různé systémy (Windows, MacOSX, Android, ...). Tento návod se zaměřuje na konfiguraci pro Windows, ale stejný soubor fjfi.ovpn lze využít pro konfiguraci připojení v ostatních systémech.
- Stáhněte poslední stabilní verzi z oficiálních stránek projektu a spusťte instalaci
Instalace vyžaduje privilegovaného uživatele, běžnému uživateli se zobrazí dialog "Řížení uživatelských účtů" s výzvou na zadání administrátorského hesla
Po instalaci a při prvním spuštění OpenVPN se zobrazí informace o chybějící konfiguraci
Stáhněte si konfigurační soubor FJFI OpenVPN, soubor fjfi.ovpn přidáte kliknutím pravým tlačítkem myši na ikonu dostupnou z hlavní lišty -> "Import" -> "Import file..."
Pro připojení k FJFI OpenVPN klikněte pravým tlačítkem myši na ikonu v hlavním panelu a zvolte "Connect"
Při prvním připojení budete dotázání na přidání lokálního uživatele do skupiny "OpenVPN Administrators", budete opět vyzvání k přepnutí na privilegovaného uživatele
Při připojování k VPN se zobrazí přihlašovací dialog, kde vyplňte svoje ČVUT jméno a heslo
Úspěsné spojení je signalizováno zelenou barvou OpenVPN ikony v hlavní liště
Nechcete-li aby se VPN klient spouštěl automaticky při startu, můžete tuto konfiguraci změnit v "Settings..."
Datové a tiskové služby
Datové a tiskové služby Hollmann, RichardPřístup k datům uživatele
Přístup k datům uživateleData uživatelů na fakultním souborovém serveru jsou aktuálně dostupná na síťové cestě \\data.fjfi.cvut.cz\home\username. Na počítačích zařazených do domény by se tato složka měla automaticky mapovat jako disk M:, ostatní uživatelé si nastaví síťovou cestu ručně a pro přihlášení použijí svoje ČVUT jméno (ve formátu MS\username) a heslo.
- V průzkumníku klikněte pravým tlačítkem myši na "Tento počítač"
- V kontextovém menu zvolte "Připojit síťový disk" (Map network drive)
Vyplňte následují dialog:
Zadejte přihlašovací údaje a potvrďte.
Po změně hesla k účtu ČVUT (minimálně jednou ročně) je třeba změnit přihlašovací údaje, uložené lokálně v systému Windows.
- Stiskněte kombinaci kláves Win + R (Win je klávesa s logem Windows)
Napište "control userpasswords2" a stiskněte Enter
Pokračujte dle obrázku (-> Upřesnit -> Správa hesel)
Rozbalte příslušnou položku (většinou data nebo ark1), upravte přihlašovací údaje heslo) a potvrďte.
5. Může být vyžadován restart systému.
Sdílená data kateder
Sdílená data katederKatedry (střediska) mají k dispozici sdílený prostor pro všechny svoje zaměstnance dostupný na síťové cestě \\data.fjfi.cvut.cz\share\katedra (kde katedrou je myšlena zkratka KM, KF, ...). Pro Windows stanice v doméně se tato data automaticky mapují jako disk N:. Všechna oddělení na ČVUT mohou navíc získat sdílený prostor na sharepointu (detaily), který postupně nahradí současný prostor poskytovaný z lokálního FJFI souborového serveru.
Sdílené tiskárny Trojanova
Sdílené tiskárny TrojanovaVětšina tiskáren v budově Trojanova je spravována tiskovým serverem.
Názvy tiskáren jsou dle vzoru "číslo střediska-PRN-T+číslo místnosti". Např. tiskárna Katedry matematiky v budově Trojanova a místnosti 108 má název "14101-PRN-T108".
Tiskárny zatím nenabízejí režim chráněného tisku (Odeslání tisku do tiskárny a vytištění po přihlášení uživatele k tiskárně).
Pokud nemáte k dispozici tiskárnu, kterou byste k dispozici mít měli, napište na ServiceDesk.
Sdílené tiskárny na Windows v doméně ČVUT (ms.cvut.cz)
Sdílené tiskárny na Windows v doméně ČVUT (ms.cvut.cz)Na počítačích v doméně ČVUT (ms.cvut.cz) se příslušné tiskárny nainstalují automaticky. Při prvním přihlášení může tato operace trvat déle, úměrně výkonu počítače, rychlosti sítě, počtu prvně instalovaných tiskáren (liší se dle uživatele a střediska). Stahují se a instalují ovladače zařízení, tedy vydržte.
Sdílené tiskárny na Windows mimo doménu ČVUT (ms.cvut.cz)
Sdílené tiskárny na Windows mimo doménu ČVUT (ms.cvut.cz)Spusťte konzoli Powershell
- Start -> "Powershell" -> Spustit jako administrator (vyžaduje zpravidla přihlašovací údaje oprávněného uživatele)
- Vložte následující řádek, doplněný o vaše přihlašovací údaje (účet ČVUT):
- cmdkey /add:fjfi-print2.ms.cvut.cz /user:ms\username /pass:password
- Restartujte počítač
- Pokračujte standardním postupem pro přidání síťové tiskárny:
- Start -> Nastavení -> Zařízení -> Tiskárny a skenery
- Přidat tiskárnu nebo skener
- po chvíli hledání tiskáren se objeví možnost "Požadovaná tiskárna není v seznamu"
- v dalším okně zvolit možnost "Vybrat sdílenou tiskárnu podle názvu"
- do políčka napsat: \\print2.fjfi.cvut.cz\
- po zadání posledního zpětného lomítka se po chvíli rozbalí seznam všech vám dostupných tiskáren
- ze seznamu si vybrat tiskárnu a klik na tlačítko "Další"
- ještě jedno tlačítko "Další" a "Dokončit".
- tiskárna se přidá a vypadá to nějak takto:

Sdílené tiskárny na Linux mimo doménu ČVUT (ms.cvut.cz)
Sdílené tiskárny na Linux mimo doménu ČVUT (ms.cvut.cz)- Stáhněte si konfiguracni_soubor_tiskarny pro požadovanou tiskárnu
- Spusťte webový prohlížeč s oprávněním správce (např. sudo)
- do řádku URL adresy napište: "localhost:631" -> Enter
- Otevřete záložku "Administration"
- Zvolte "Add Printer" (bude vyžadovat ověření lokálního správce)
- Vyberte LPD/LPR protokol a "Continue"
- Zadejte název fronty: lpd://print2.fjfi.cvut.cz/jmeno_tiskarny -> "Continue"
- Vyplňte údaje o tiskárně (viz. následující obrázek)
- Zvolte "Provide a PPD file", -> Browse
- Nalistujte konfiguracni_soubor_tiskarny -> "Select"
- Je-li nastaven správný ppd soubor, zvolte "Add Printer"
- Stiskněte "Set printer Options" a proveďte výchozí nastavení tiskárny (liší se dle modelu)
- Základní vlastnosti jsou v sekci "General".
- Query Printer for Default Options na strojích mimo doménu nelze použít.
PPD Files Printers Trojanova, FJFI
PPD Files Printers Trojanova, FJFI
- 14101-PRN-T108
- 14101-PRN-T040
- 14101-PRN-T030
- 14101-PRN-T424
- 14104-PRN-T063
- 14104-PRN-T068
- 14111-PRN-T224 -> Driver -> HP -> ColorLaserJet
- 14111-PRN-T378
- 14111-PRN-T387
- 14114-PRN-INK
- 14114-PRN-M506
Skenování v budově Trojanova
Skenování v budově TrojanovaK dispozici je skenování do e-mailu na sdílených tiskárnách/kopírkách.
- Není nutné přihlášení uživatele, je-li třeba, klepnutím na dotykový panel tiskárnu probudíte z úsporného režimu.
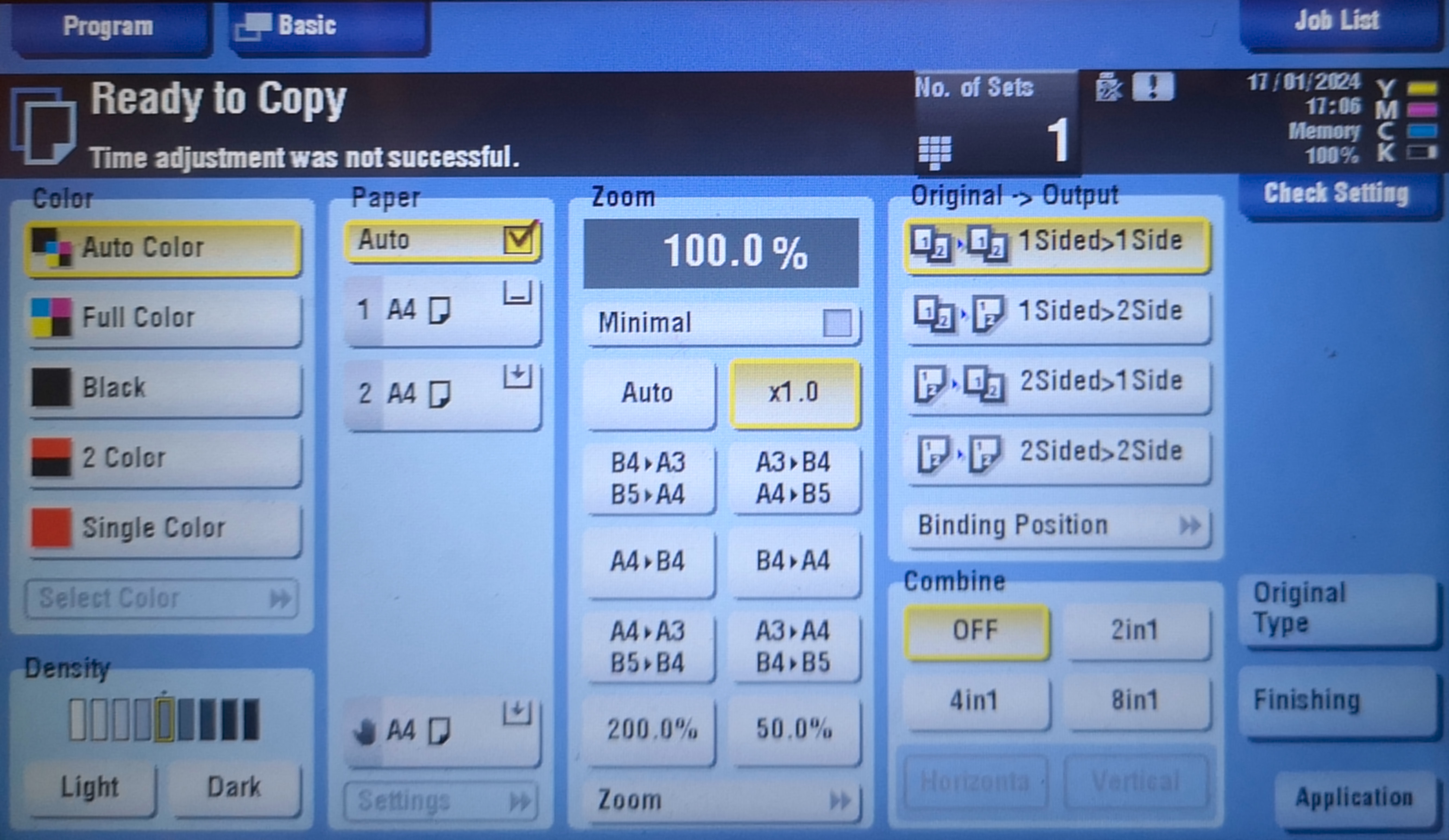
- Stiskněte tlačítko "Scan" a zvolte "Direct Input". Chcete-li skenovat více stran najednou, přepněte tlačítko "Separate Scan" do polohy On. Nastavte případné další parametry a klepněte na Volbu "E-mail"
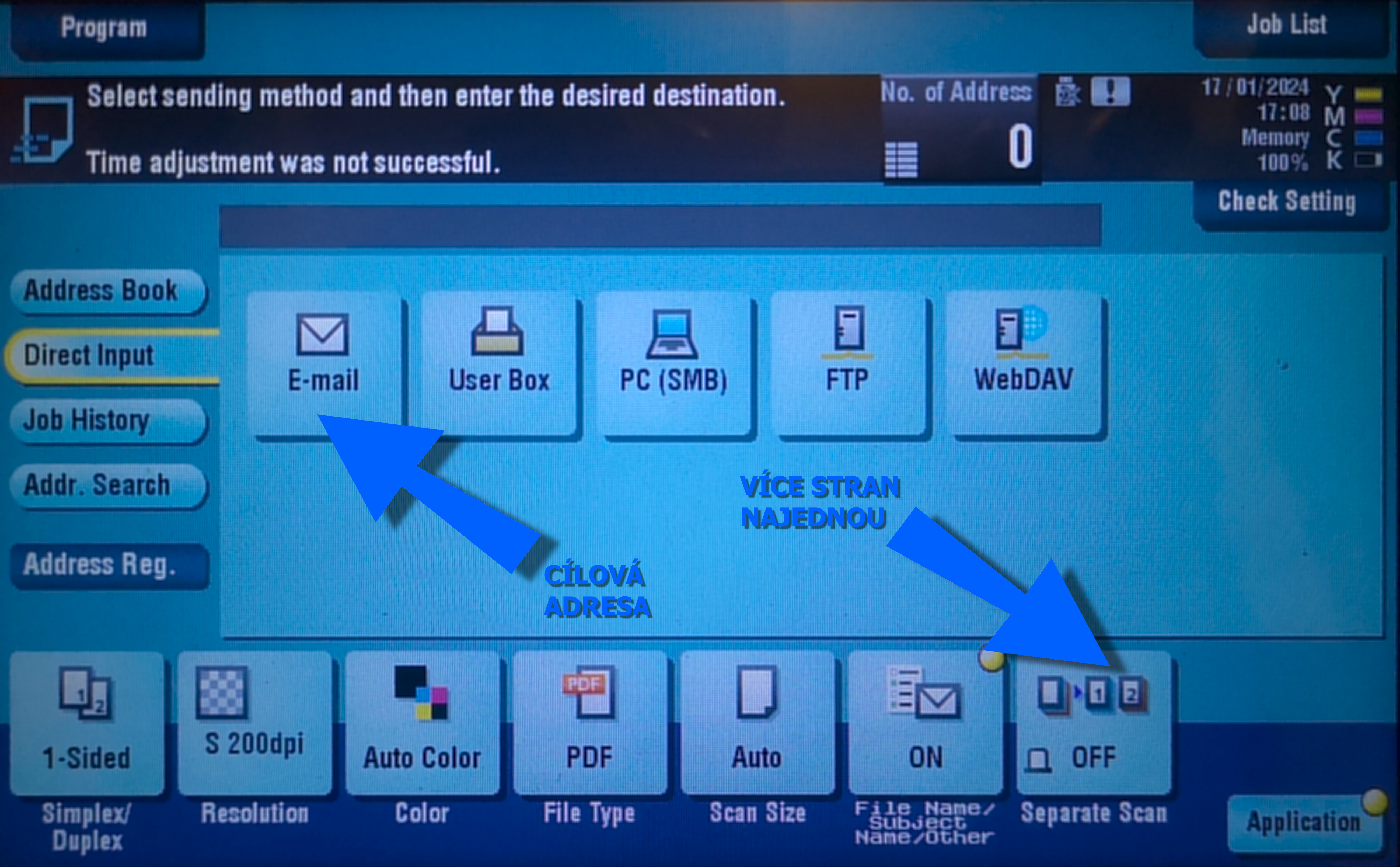
Zadejte cílovou adresu z klávesnice. Znak @ (zavináč) zapíšete se shiftem klávesou vlevo od klávesy Enter
Skenujete-li více stran, po poslední stiskněte "Finish" a "Scan"
- Upozornění: E-mailový server podporuje přílohy do maximální velikosti 30 MB. Tiskárny velikost souboru nekontrolují a případnou chybovou zprávu od e-mailového serveru ignorují.
- Lze vyjít ze zkušenosti, že cca 5 MB odpovídá 10 stranám v rozlišení 200x200 dpi, popřípadě 5 stranám v rozlišení 300x300 dpi
- Pamatujte raději na rezervu, odmítnutý e-mail s přílohou o velikosti nad 30 MB již není možné znovu odeslat a naskenovaný dokument není nikde uložen.
Terminálové servery
Terminálové serveryPClabs.fjfi.cvut.cz
- Přístup a využití
- Virtuální desktop Windows pro studenty a vyučující
- přihlášení účtem ČVUT (z nedoménového, tedy např. domácího počítače je třeba zadat uživ. jméno ve tvaru "MS\username")
- může vyžadovat registraci, kontaktujte správce IT (Helpdesk.cvut.cz)
- Software a služby
- softwarové vybavení je podobné, jako na počítačích v PC učebnách, viz sekce Počítačové učebny
- Aktuálně Windows 2016 Std
- síťové disky uživatele (Home, Share ...)
LX.fjfi.cvut.cz
- Přístup a využití
- Virtuální desktop Linux pro studenty a vyučující
- přihlášení účtem ČVUT
- Software a služby
- softwarové vybavení je podobné, jako na počítačích v PC učebnách, viz sekce Počítačové učebny
- aktuálně Alma 9
Pro připojení k terminálovám serverům z místa mimo síť ČVUT (třeba z domova) je nutné být připojen pomocí VPN. Zde je návod na použití VPN ČVUT.
Návod na připojení k terminálovému serveru MS Windows
Návod na připojení k terminálovému serveru MS Windows- Klepněte na nabídku Start a napište: "mstsc" (popřípadě "vzdálené", nebo "remote")

- Následně klepněte na nejlepší nalezený výsledek, tedy "Připojení ke vzdálené ploše". Zobrazí se odpovídající dialog.
- Do pole "Počítač" zapište jméno terminálového serveru, např. "pclabs.fjfi.cvut.cz". Dále se nechte "Zobrazit možnosti".
- Na záložce "Obrazovka" zvolte "Celá obrazovka", na záložce "Místní prostředky" lze vybrat místní jednotky, které chcete připojit k terminálovému serveru (pro obousměrný pohodlný přenos dat), případně některá "Další podporovaná zařízení", například "Jednotky, které připojím později" (dadatečně zasunutý flashdisk se operativně připojí k terminálovému serveru)
- Na záložce "Obecné" můžete, pokud víte, že je to bezpečné, zrušit volbu "Vždy se dotázat na přihlašovací údaje" a předvyplnit uživatelské jméno ve formátu "MS\username".
- Hodláte-li využívat služby terminálového serveru častěji, můžete si uložit konfigurační soubor tlačítkem "Uložit jako..." třeba na pracovní plochu pod jménem daného terminálového serveru.
- Tlačítkem "Otevřít" nebo vytvořeným souborem na pracovní ploše spustíte připojení. Následně bude požadováno ověření uživatele. Pokud nejste přihlášeni na počítači v doméně ČVUT (ms.cvut.cz), zvolte "Použít jiný účet" a zadejte uživatelské jméno ve tvaru MS\username a heslo ČVUT. Dle úvahy zaškrtněte "Zapamatovat si mě", pokud jste předtím na záložce "Obecné" zrušili volbu "Vždy se dotázat na přihlašovací údaje".
- Pokud vše proběhlo správně, jste následně přihlášeni k terminálovému serveru.
- V celobrazovkovém módu je Vzdálená plocha indikována malou záložkou na horní hraně obrazovky, která se zpravidla objeví při najetí myší.
- Vzdálenou plochu (terminálový server) můžete opustit dvěma způsoby:
- Relaci zavřete křížkem na výše zmíněné záložce. Budete odpojeni, ale zůstáváte přihlášeni (spuštěné aplikace dále běží) a po následném připojení relace pokračuje, jakobyste od počítače jen na čas odběhli.
- Relaci ukončíte příkazem Start -> Odhlásit se. Volba z vašeho pohledu odpovídá vypnutí počítače.
Weby uživatelů na people.fjfi.cvut.cz
Weby uživatelů na people.fjfi.cvut.czZaměstnanci FJFI zveřejnit své soukromé www stránky na adrese https://people.fjfi.cvut.cz/cvutjmeno.
Soubory můžete nahrát ze sítě ČVUT přes sdílení windows na adrese \\people.fjfi.cvut.cz\www. Z počítačů přihlášených v doméně by mělo být vidět všechny adresáře ke kterým máte přístup. Z počítačů mimo doménu se přihlásíte jménem ve formátu MS\cvutjmeno a ČVUT heslem.
Webové služby byly aktualizovány, některé starší komplexnější webové prezentace (např. psané v PHP) mohou vyžadovat aktualizaci pro zajištění kompatibility s novějším prostředím provozovaným na people.fjfi.cvut.cz. V případě potíží s novou konfigurací serveru pište na ServiceDesk.
Software a licence
Software a licence Hollmann, RichardBlížící se konec podpory Windows 10
Blížící se konec podpory Windows 10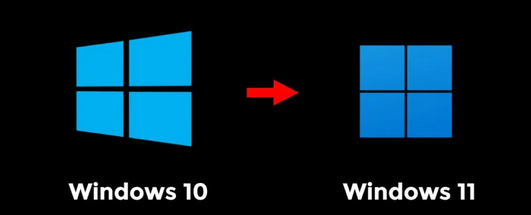
V souvislosti s koncem podpory běžných Windows 10 v říjnu 2025 bude nutné přejít na podporovaný operační systém. Novější Windows 11 přichází s hardwarovými požavky, které nemusí být splněny i na 4+ let starých počítačích (aplikace pro kontrolu podpory Windows 11). Pokud počítač aktuálně nesplňuje požadavky a přesto ho chcete nadále používat, potom máte následující možnosti:
- v případě chybějícího TPM 2.0
- některé základní desky umožňují povolení softwarového TPM
- aktualizace BIOSu základní desky může nově zpřístupnit softwarové TPM
- instalaci Windows 10 lze nahradit variantou Windows 10 LTSC, která má podporu do ledna 2027 (nutná reinstalace), verze LTSC neobsahuje Microsoft Store a tedy nepodporuje aplikace z něj (podrobněji o Windows LTSC)
- Microsoft poskytuje placenou podporu Extended Security Updates (ESU) pro Windows 10, zatím pro 1 rok za 61$ za 1 PC
- přechod na jiný podporovaný operační systém (např. linuxové distribuce)
Existují i návody jak obejít minimální hardwarové požadavky pro provoz Windows 11, ale ty negarantují funkčnost systému po aktualizacích resp. Microsoft přímo varuje, že na takovém systému nemusí aktualizace fungovat a to není kompatibilní s požadavky na podporovaný OS

Licence zakoupené FJFI
Licence zakoupené FJFIAntivir ESET
- FJFI disponuje vlastní kvótou licencí a vlastní správou těchto licencí
- Eset Antivirus s licencí FJFI je k dispozici ke stažení na download.cvut.cz - viz obrázek. Antivir je zde v české a anglické verzi pro Windows 32 a 64bit. Funguje na Windows 10 i 11.
- Další verze jsou k dispozici u správy IT FJFI. Kontaktujte HelpDesk IT FJFI.
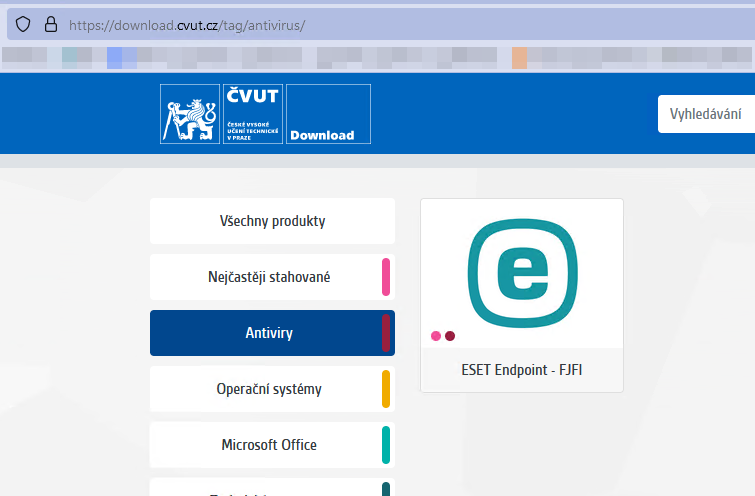
- Pro přidělení licence pro konkrétní PC/NB musí být zřejmé, o jaký stroj se jedná. Optimálně by měl být zaveden v evidenci systému NMS (https://nms.fjfi.cvut.cz/) nebo aspoň správně pojmenován dle vzoru platného od listopadu 2023 (pěticiferný kód střediska-číslo místnosti-pořadí stroje v místnosti ve směru hodinových ručiček při pohledu od vstupních dveří, např. 14114-t356-04 je stroj na katedře materiálů, v místnosti č. 356 v budově Trojanova a to čtvrtý v pořadí)
- Licence ESET nelze použít na soukromých zařízeních a to ani v případě, kdy by na nich byly zpracovávány práce v zájmu ČVUT - viz podrobněji zde: https://ist.cvut.cz/nase-sluzby/antivir/
Další software
Další případné licence spravují jednotlivé katedry, které produkt zakoupily. Microsoft Imagine, dříve DreamSpark, ještě předtím MSDN AA :-) již není k dispozici.
Licence zakoupené ČVUT
Licence zakoupené ČVUT- Přehled o licencích a možnost stažení instalačních souborů je dostupný na stránkách download.cvut.cz
- Další informace o multilicencích naleznete na stránkách IST.cvut.cz
Učebny
Učebny
- 1. Obecné informace
a. Přiložením zaměstnanecké karty (čipu) ke snímači na desce stolu odemknete na několik vteřin zásuvku vpravo.
i. Zásuvka obsahuje dálkové ovladače k projektoru, TV displeji a videokonferenčnímu zařízení, případně užitečnou kabeláž.
ii. Podrobnosti najdete ve specifikacích jednotlivých místností.
b. Zásuvka vlevo je volně dostupná a obsahuje mimo jiné multizásuvku 230V pro napájení / nabíjení.- 2. Počítač
a. Školní PC typu All-in-One je umístěno na katedře. Hlavní ovládací prvky jsou naznačeny na samolepkách umístěných přímo na PC nebo na desce stolu.
i. K počítači se přihlásíte:
ii. účtem ČVUT (username [bez @cvut.cz] / password)
iii. Windows automaticky připojí vaše síťové jednotky.
iii. Vaše nastavení se uloží na daném PC pro další přihlášení.
ii. účtem Guest (vlevo dole na přihlašovací obrazovce) bez hesla.
iii. Síťové jednotky, jsou-li třeba, je nutno připojit ručně.
iii Profil Guest se po odhlášení resetuje. Ani nastavení ani soubory, uložené v uživatelských složkách, nebudou zachovány.
b. Vlastní notebook připojíte propojovacím kabelem HDMI (v pravé zásuvce) do přípojného místa na desce stolu.
i. Automaticky se připojí projektor.
i. Žádná jiná AV technika není pro vlastní notebook k dispozici.- 3. Projekce (školní PC)
a. Učebny jsou vybaveny projektorem, televizním displejem a grafickým tabletem.
i. Podrobnosti najdete ve specifikacích jednotlivých místností.
b. Zapněte zařízení, která chcete používat, především projektor a tablet. (TV bývá zapnutá ve stavu „sleep“.)
c. Na pracovní ploše Windows spusťte aplikaci „Displays Setting“.
i. Zvolte jeden z nabízených režimů.
i. Vyčkejte, až se nastavení dokončí. Může to trvat několik vteřin.
i. Nastavený režim zůstane uložen na daném PC pro příští přihlášení.- 4. Grafický tablet (školní PC)
a. Grafický tablet slouží zejména jako eletronická alternativa psaní na tabuli.
i. Pero tabletu je v uzamykatelné zásuvce stolu.
b. Zapněte grafický tablet (pokud neběží) tlačítkem na pravém boku v jeho horní části.
c. Na pracovní ploše Windows spusťte aplikaci „Displays Setting“ a vyberte vhodný scénář, tedy "Case 3, 5 nebo 6".
i. Pokud se kurzor při pohybu pera grafického tabletu pohybuje na jiné obrazovce než na obrovce tabletu, je třeba přepnout
aktivní obrazovku pro tablet expresním tlačítkem tabletu (první zdola ve svislé řadě).
i. Pro detailní informace je k dispozici oficiální manuál - odkaz na konci článku.- 5. Ozvučení (školní PC)
a. Základní ozvučení místnosti zajišťuje AV sada Logitech Rally.
i. Sada obsahuje stolní mikrofon a nástěnný reproduktor.
ii. V nastavení zvuku Windows je pro vstup i výstup třeba nastavit: "Echo Cancelling Speakerphone (Logi Rally Audio)"
b. Další audio zařízení v místnosti:
i. Mohou být využity jako alternativa či náhrada za zařízení Logitech Rally
ii. Za jistých okolností je Windows mohou automaticky nastavit jako výchozí zařízení
i. Reproduktory:
ii. Vestavěný reproduktor počítače All-in-One
ii. Vestavěný reproduktor TV displeje na čelní zdi
ii. Vestavěný reproduktor stropního projektoru
i. Mikrofony:
ii. Vestavěný mikrofon počítače All-in-One (součást webkamery PC, pro použití nutno vysunout ze středu horní hrany z těla PC nahoru)
ii. Sada Rode, 2 mikrofony - bezdrátové, klopové (oficiální manuál - odkaz na konci článku)- 6. Videokonference (školní PC)
a. Místnosti jsou vybaveny AV sadou Logitech Rally.
i. V aplikaci MS Teams zkontrolujte, že jsou pro komunikaci nastavena správná zařízení.
ii. Mikrofon i repro: "Echo Cancelling Speakerphone (Logi Rally Audio)"
i. Doporučení: v aplikaci Displays Setting zvolte scénář „Case 4“.
ii. Prezentace bude duplikována na projekční plátno.
ii. Náhledy vzdálených účastníků můžete umístit na TV displej.- 7. Obecná pravidla
a. Je přísně zakázáno jakkoliv manipulovat s instalovanou kabeláží.
b. Po skončení projekce nezapomeňte vypnout projektor.
c. Po skončení práce na školním PC nezapomeňte PC vypnout anebo se odhlásit.
d. Veškeré problémy nebo požadavky řešte s pracovníky IT FJFI, rádi vám budeme nápomocni.
i. Požadavky zadejte do https://servicedesk.cvut.cz/.
i. Akutní problémy během výuky se vám pokusíme vyřešit operativně.
i. Potřebujete-li se s učebnou seznámit anebo plánujete využít techniku a nejste si nastavením jisti, domluvte si konzultaci nebo asistenci předem.- 8. Přehled místností
označení učebny přístup centrální
ovládánízámek
katedryPC projektor repro
duktorydisplej video
konferencekamera mikrofon B103 volný ano karta Win10 FullHD ano 2x 65" ne ne 3x bezdrátový T101, T201 volný ano karta Win11 FullHD ano 2x 65" Panasonic 2x 5x bezdrátový T301 volný ne ne ne FullHD ano ne ne ne vstup XLR B010+B011
B114+B115
T204-T210volný ne karta Win11 FullHD ano 1x 55" Logitech 1x 1x drátový +
2x bezdrátovýT211+T212 volný ne karta Win11 FullHD ano 1x 55" Logitech 1x 1x drátový T112 karta ne ne Win10 FullHD ano 1x 55" Panasonic 2x 1x stropní T341 karta ne karta Win11 FullHD ano 1x 55" +
1x 98"Logitech 1x 1x drátový +
2x bezdrátovýT014 karta ne karta Win11 FullHD ano 1x 55" Logitech 1x 1x drátový
Nastavení displejů v učebnách
Nastavení displejů v učebnách
Na pracovní ploše je všem uživatelům k dispozici nabídka konfigurace displejů "Displays Setting".
- Místnosti jsou vybaveny PC All-In-One
- K PC je připojen projektor, TV display a grafický tablet.
- T211 a T212 nejsou vybaveny grafickým tabletem.
- K PC je připojen projektor, TV display a grafický tablet.
- Než provedete volbu zobrazení, je třeba zkontrolovat, zda jsou požadovaná zařízení zapnuta.
- TV displej je standardně v režimu spánku a spustí se automaticky (s výjimkou T211 a T212).
- V případě potřeby se zapíná dálkovým ovladačem, který je v pravé zásuvce stolu. Zásuvka se otevře přiložením zaměstnaneckého průkazu ke snímači na desce stolu.
- Grafický tablet je připojen kabelem USB. Je třeba jej zapnout (vzbudit) tlačítkem ON na pravém horním okraji.
- Projektor je standardně vypnutý.
- Zapíná se dálkovým ovladačem, který je v pravé zásuvce stolu. Zásuvka se otevře přiložením zaměstnaneckého průkazu ke snímači na desce stolu.
- TV displej je standardně v režimu spánku a spustí se automaticky (s výjimkou T211 a T212).
- Uživatel kurzorem myši vybere požadovanou variantu (0 až 8)
- V popisce se zobrazí popis vybraného nastavení.
- Výběr potvrdíte tlačítkem OK
- Není-li tlačítko OK dostupné, není vybraná varianta pro danou místnost k dispozici.
- Po provedení výběru je třeba počkat, někdy může nastavení trvat až 20 sekund.
- Pokud v nabídce nenajdete scénář, jaký pro svou výuku potřebujete, kontaktujte IT oddělení. Pro nastavení displejů NEDOPORUČUJEME používat uživatelské rozhraní MS Windows "Nastavení obrazovky"
Ikona a okno aplikace
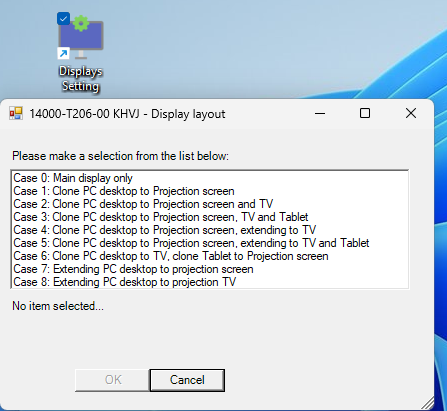
Přehled jednotlivých scénářů:
- Case 0:
- Žádná projekce
- Všechna zobrazovací zařízení, kromě integrovaného displeje počítače All-in-One, jsou vypnuty.
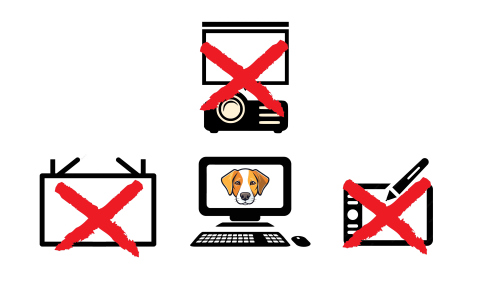
- Case 1:
- Standardní projekce
- Obraz z PC se klonuje na projekční plátno.
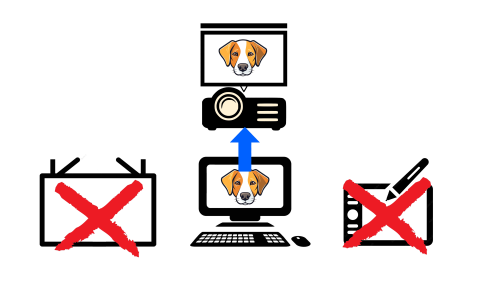
- Case 2:
- Rozšířená projekce
- Obraz z PC se klonuje na projekční plátno a na TV displej.
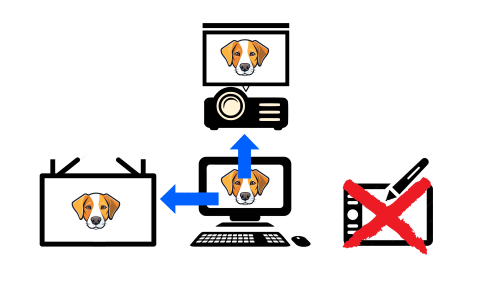
- Case 3:
- Rozšířená projekce + zobrazení na tabletu
- Všude stejný obraz. Obraz z PC se klonuje na projekční plátno, na TV displej i na grafický tablet.
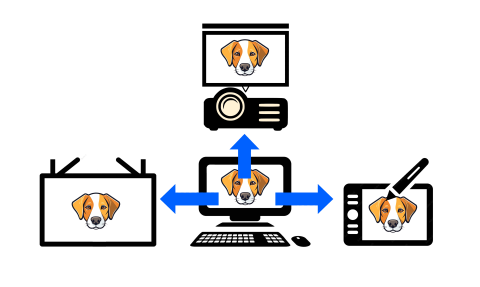
- Case 4:
- Nastavení pro videokonferenci
- Promítá se na plátno a na TV lze umístit např. náhledy vzdálených účastníků.
- Obraz z počítače se klonuje na projekční plátno, TV displej je rozšířením pracovní plochy.
- Nastavení pro videokonferenci
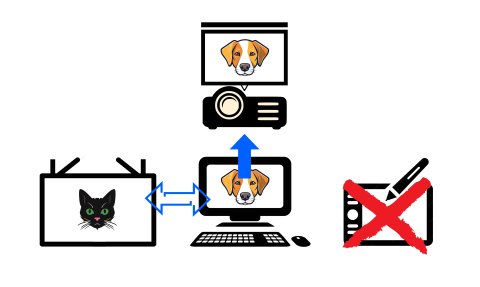
- Case 5:
- Standardní projekce v využitím dalších displejů
- Obraz z PC se promítá na plátno, na TV je možné umístit další materiály a tablet je pro vyučujícího soukromý.
- PC se klonuje na projekční plátno, TV (vlevo) a tablet (vpravo) jsou rozšířením pracovní plochy PC.
- Standardní projekce v využitím dalších displejů
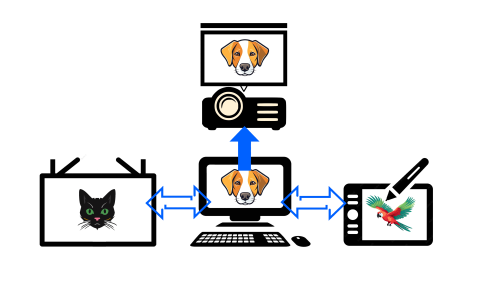
- Case 6:
- Výuka s pomocí grafického tabletu
- Obraz z grafického tabletu (např. z aplikace Whiteboard) se zobrazuje na plátně
- Na TV se promítá prezentace z PC
- Obraz PC se klonuje na TV, nezávisle na nich se tablet klonuje na projekční plátno.
- Poznámka: Pokud se kurzor při pohybu pera grafického tabletu pohybuje na jiné obrazovce (např. na obrazovce PC), je třeba přepnout aktivní obrazovku pro tablet expresním tlačítkem tabletu (první zdola ve svislé řadě).
- Výuka s pomocí grafického tabletu
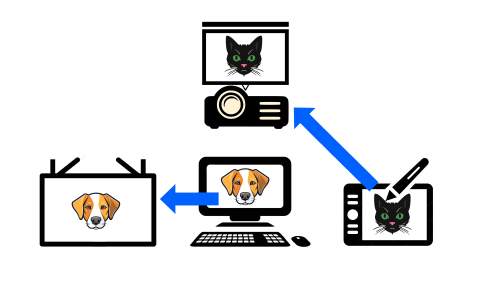
- Case 7:
- Promítání vybraných materiálů.
- Pracovní plocha PC je pro vyučujícího soukromá, na plátno umístí jen to, co chce prezentovat.
- Plátno je rozšířením pracovní plochy PC, ostatní zařízení jsou vypnutá.
- Neplatí pro učebny T204, T205 a T206, kde je obraz tabletu svázán s projekčním plátnem. Tablet je proto třeba vypnout tlačítkem ON/OFF.
- Promítání vybraných materiálů.
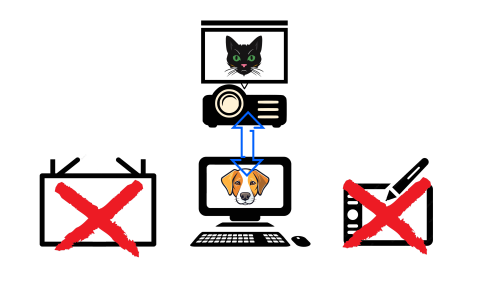
- Case 8:
- Využívání "černé" tabule s možností doplňkové projekce
- Projektor je vypnutý, nebrání využívání klasické tabule.
- Na TV displej je možno umístit vybrané materiály (např. zadání úloh).
- Displej PC je pro vyučujícího soukromý.
- TV displej je rozšířením pracovní plochy PC, ostatní zařízení jsou vypnutá.
- Využívání "černé" tabule s možností doplňkové projekce
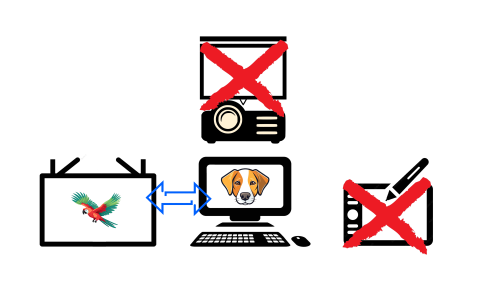
Řešení problémů
- Pokud po volbě scénáře některé zařízení nedostane signál:
- Zkontrolujte, zda zařízení není vypnuté, v režimu spánku nebo bez napájení
- Zkontrolujte, zda není zjevně odpojená kabeláž (především grafický tablet)
- Pokud projektor svítí a nedostal signál, zkontrolujte, zda je přepnut na vstup HDMI1 (bílý dálkový ovladač)
- Pokud TV displej nezobrazuje požadovaný signál, zkontrolujte, zda je přepnut na vstup HDMI1 (černý dálkový ovladač)
- Zrestartujte nebo vypněte a zapněte PC a zkuste nastavení znovu
- Kontaktujte pracovníky IT FJFI
Specifikace místností
Specifikace místností Hollmann, RichardPosluchárna B103
Posluchárna B103Přístup
- místnost má elektronický zámek ?
- elektronický zámek na katedře otevírá tablet pro ovládání místnosti
a také prostřední zásuvku v katedře- zásuvka obsahuje:
- sadu bezdrátových mikrofonů (2x ruční, 2x náhlavní a 1x klopový)
nabíječku pro bezdrátové mikrofony (nabíjet lze najednou max. 2 mikrofony)laserový prezentér ?kabely a redukce HDMI, příp. další příslušenství- dálkové ovladače nejsou pro běžný provoz třeba (v případě potřeby jsou v odd. IT)
- zásuvka obsahuje:
Ovládání místnosti
- centrální ovládání místnosti z pevně přimontovaného tabletu na katedře
- tablet umožňuje ovládat promítání, volit zdroje obrazu i zvuku, ovládat osvětlení, zastínění i zatemnění
Projekční technika
- projektor PANASONIC [typ ???] (popis)
- promítá se na stěnu se speciálním bílým nátěrem nad tabulemi
Videokonferenční technika
- místnost nemá vlastní videokonferenční systém
Výpočetní technika
- 1x PC v katedře, propojený s AV systémem místnosti (Návod)
- je port USB pro flashky přednášejících?
- PC s Windows 10 (pouze základní možnosti)
- do PC se uživatel hlásí bez účtu
Přípojná místa
- na levé a pravé straně katedry je zapuštěná vana, obě obsahují:
3 vytahovací kabely (HDMI, DisplayPort a USB-C) pro připojení notebooků a podobných zdrojů AV signálu (kabel USB-C podporuje pouze DP, nelze z něj nabíjet)2 zásuvky 230V2 porty USB-A pro nabíjení
- na levé a pravé straně katedry je zapuštěná vana, obě obsahují:
Ostatní parametry
osvětlení LED v několika samostatně ovládaných skupinách s nastavitelnou intenzitou- zastínění průsvitnými šedými roletami s motorovým posuvem
zatemnění neprůsvitnými černými roletami s motorovým posuvem- ?x široká tabule černá s elektrickým posuvem ?
- klimatizace s ovládáním teploty na katedře ?
Posluchárny T101+T201
Posluchárny T101+T201| označení učebny | přístup | centrální ovládání | zámek katedry | PC | projektor | reproduktory | displej | videokonference | kamera | mikrofon |
| T101, T201 | karta/volný | ano | karta | Win11 | FullHD | ano | 2x 65" | Panasonic | 2x | 5x bezdrátový |
Přístup
- místnost má elektronický zámek, většinou je ale přístup volný
- elektronický zámek na katedře otevírá tablet pro ovládání místnosti a také prostřední zásuvku v katedře
- zásuvka obsahuje:
- sadu bezdrátových mikrofonů (2x ruční, 2x náhlavní a 1x klopový)
- nabíječku pro bezdrátové mikrofony (nabíjet lze najednou max. 2 mikrofony, jeden vlevo, druhý vpravo, ne za sebou)
- laserový prezentér
- kabely a redukce HDMI, příp. další příslušenství
- dálkové ovladače nejsou pro běžný provoz třeba (v případě potřeby jsou v odd. IT)
- zásuvka obsahuje:
Ovládání místnosti
- centrální ovládání místnosti z pevně přimontovaného tabletu na katedře
- tablet umožňuje ovládat promítání, volit zdroje obrazu i zvuku, ovládat osvětlení, zastínění i zatemnění
Projekční technika
- projektor PANASONIC [typ PT-RCQ10] (popis)
- shodný druhý záložní projektor
- projektory jsou umístěny ve stropu a automaticky se vysouvají při požadavku na promítání
- promítá se na stěnu se speciálním bílým nátěrem nad tabulemi
- 2 displeje 65" (1 vlevo a druhý vpravo vedle promítací plochy)
- 1 displej 75" v předsálí
- kamera/skener papírových předloh s vysokým rozlišením (k zapůjčení v odd. IT)
Ozvučení
- sloupové reproduktory v předních rozích sálu u stropu
- zdroje zvuku a jejich hlasitost se nastavuje na tabletu na katedře
- bezdrátové mikrofony v prostředním uzamykatelném šuplíku katedry (2x ruční, 2x náhlavní a 1x klopový)
Videokonferenční technika
- videokonferenční systém Panasonic s přední a zadní kamerou pro použití s MS Teams (Návod)
- digitální mixážní pult audio-video signálů, též možno použít jako downscaler (k zapůjčení v odd. IT)
Výpočetní technika
- 1x PC vše v jednom HP na katedře, propojený s AV systémem místnosti s podporou MS Teams (Návod)
- do PC se uživatel hlásí účtem ČVUT
- na pravém dolním boku PC je pro uživatele k dispozici 1x port USB-A a 1x USB-C pro datová zařízení
- PC s Windows 11 má jako výchozí anglické uživatelské prostředí s klávesnicí US/UK/CS/CSQ, uživatel má možnost si ve Windows nastavit jiné jazykové prostředí
Přípojná místa
- na levé a pravé straně katedry je zapuštěná vana, obě obsahují:
- 3 vytahovací kabely (HDMI, DisplayPort a USB-C) pro připojení notebooků a podobných zdrojů AV signálu (kabel USB-C podporuje pouze DP, nelze z něj nabíjet)
- 2 zásuvky 230V
- 2 porty USB-A pro nabíjení
- na levé a pravé straně katedry je zapuštěná vana, obě obsahují:
Ostatní parametry
- osvětlení LED v několika samostatně ovládaných skupinách s nastavitelnou intenzitou
- zastínění průsvitnými šedými roletami s motorovým posuvem
- zatemnění neprůsvitnými černými roletami s motorovým posuvem
- 3x široká tabule černá s elektrickým posuvem
- klimatizace s ovládáním teploty na katedře
Posluchárna T301
Posluchárna T301Přístup
- místnost má elektronický zámek
Projekční technika
- projektor PANASONIC [typ PT-EZ590] (FullHD, max. rozlišení 1920x1200)
- promítá se na bíle natřenou stěnu nad tabulemi
- dálkový ovladač a kabely jsou k dispozici ve vrátnici
Videokonferenční technika
- k dispozici je audio systém (zesilovač a 2x repro nahoře po stranách promítací plochy)
- možno připojit mikrofon (konektor XLR)
- místnost nemá videokonferenční systém
- místnost nemá velkoplošný monitor(y)
Výpočetní technika
- místnost není vybavena trvale umístěným PC
- možno připojit donesený počítač na projektor a reproduktory
Přípojná místa
- na katedře přípojka HDMI do projektoru (vstup HDMI 1)
- na katedře přípojka VGA do projektoru (vstup RGB 1)
- 1x zásuvka 230V
- 1x port LAN RJ45 pro připojení notebooku
- linkový audio vstup (konektor jack 3,5mm)
Osvětlení, zatemnění, tabule
- osvětlení zářivkové
- zastínění vertikálními látkovými žaluziemi s ručním ovládáním
- 3x černá tabule s motorickým posuvem
- klimatizace
Učebny B114+B115, T204-T206
Učebny B114+B115, T204-T206Přístup
- místnost nemá elektronický zámek
- elektronický zámek je na katedře a zamyká pravou zásuvku v katedře
- zásuvka obsahuje:
- dálkový ovladač projektoru (bílý)
- dálkový ovladač LCD monitoru 55" (černý)
- dálkový ovladač videokonferenčního systému (šedý)
- pero ke grafickému tabletu XPpen
- kabel HDMI a příp. další příslušenství
- zásuvka obsahuje:
Projekční technika
- projektor PANASONIC [typ PT-VMZ51SEJ] (FullHD, max. rozlišení 1920x1200)
- promítací plátno šíře 3 m s elektrickým posunem
- monitor LCD 55" LG 55UL3J-EP s rozlišením 4k
- grafický tablet XPpen 15,6"
Videokonferenční technika
- videokonferenční systém Logitech Rally: videokamera a reproduktor na zadní/boční stěně, všesměrový mikrofon na katedře, trvale připojeno do PC na katedře, dálkový ovladač, připraveno pro použití s MS Teams (Návod)
- na požádání je k zapůjčení sada klopových mikrofonů Rode (popis)
Výpočetní technika
- 1x PC vše v jednom HP na katedře, propojený s videokonferenčním systémem Logitech, řídící PC pro MS Teams (Návod)
- na pravém boku PC je pro uživatele k dispozici 1x port USB-A a 1x USB-C pro datová zařízení
- PC s Windows 11 má jako výchozí anglické uživatelské prostředí s klávesnicemi US/UK/CS/CSQ, uživatel má možnost si ve Windows nastavit jiné jazykové prostředí
- do PC se uživatel hlásí účtem ČVUT
Přípojná místa
- na katedře vpravo přípojka HDMI do projektoru (vstup HDMI 2) pro donesená zařízení
- 2x zásuvka 230V
Ostatní parametry
- kapacita 32 míst (T204 a T205), 26 míst (T206)
- osvětlení zářivkové
- zastínění vertikálními látkovými žaluziemi s ručním ovládáním
- 2x široká tabule ručně posuvná černá (T204, T205) nebo 1x úzká bílá (T206)
- bez klimatizace
- akustické stropní panely
Učebny B010+B011, T207-T210
Učebny B010+B011, T207-T210Přístup
- místnost nemá elektronický zámek
- elektronický zámek je na katedře a zamyká pravou zásuvku v katedře
- zásuvka obsahuje:
- dálkový ovladač projektoru (bílý)
- dálkový ovladač LCD monitoru 55" (černý)
- dálkový ovladač videokonferenčního systému (šedý)
- pero ke grafickému tabletu XPpen
laserový prezentér(bude doplněn)- kabel HDMI, kabel Ethernet a příp. další příslušenství
- zásuvka obsahuje:
Projekční technika
- projektor PANASONIC (FullHD, max. rozlišení 1920x1200)
- v T207 typ PT-VMZ60
- v T208 typ PT-VZ580
- v ostatních PT-VMZ51S
- plátno s elektrickým posunem
- monitor LCD 55" LG 55UL3J-EP s rozlišením 4k
- grafický tablet XPpen 15,6"
- popis možností níže
- projektor PANASONIC (FullHD, max. rozlišení 1920x1200)
Videokonferenční technika
- videokonferenční systém Logitech Rally: videokamera a reproduktor na zadní/boční stěně, všesměrový mikrofon na katedře, trvale připojeno do PC na katedře, dálkový ovladač, připraveno pro použití s MS Teams (Návod)
- na požádání je k zapůjčení sada klopových mikrofonů Rode (popis)
Výpočetní technika
- 1x PC vše v jednom HP na katedře, propojený s videokonferenčním systémem Logitech, řídící PC pro MS Teams (Návod)
- na pravém boku PC je pro uživatele k dispozici 1x port USB-A a 1x USB-C pro datová zařízení
- PC s Windows 11 má jako výchozí anglické uživatelské prostředí s klávesnicemi US/UK/CS/CSQ, uživatel má možnost si ve Windows nastavit jiné jazykové prostředí
- do PC se uživatel hlásí účtem ČVUT
Přípojná místa
- na katedře vpravo přípojka HDMI do projektoru (vstup HDMI 2)
- 2x zásuvka 230V
- pod oknem u katedry port LAN RJ45 pro připojení notebooku
- v levém šuplíku katedry je k dispozici násobná rozbočovací zásuvka 230V s porty USB-A pro nabíjení telefonů a příslušenství
Ostatní parametry
- osvětlení zářivkové
- zastínění vertikálními látkovými žaluziemi s ručním ovládáním
- 2x široká tabule ručně posuvná zelená (T207, T209, T210) nebo černá (T208)
- bez klimatizace
- bez akustických úprav
T207-T210 - Možnosti AV techniky
T207-T210 - Možnosti AV techniky- Projekce přes projektor z PC na katedře
- PC na katedře typu AllinOne je trvale propojen s projektorem, displejem a grafickým tabletem.
- Prosíme neodpojovat žádné kabely - pro připojení vašich flash disků jsou k dispozici 2 USB porty na pravém boku PC
- Jsou-li zapnuté displeje všech přístojů, vypadá sestava displejů typicky takto:
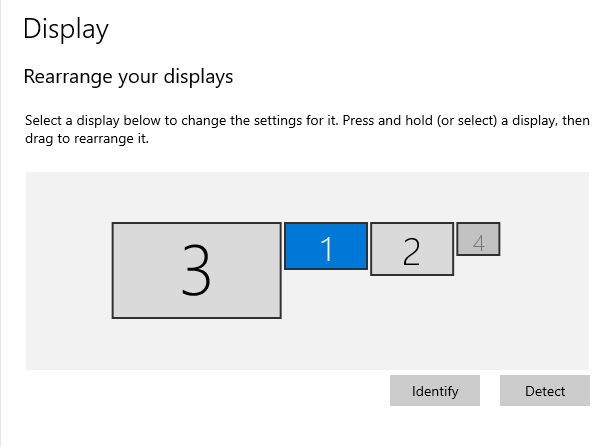
- Číslování displejů:
- ... vnitřní displej PC
- ... projektor
- ... displej 55"
... displej grafického tabletu
pozn.: Toto číslování displejů je výchozí a nemusí platit vždy. Pevné číslo má jen vnitřní displej PC. Další displeje mohou svá čísla měnit, OS Windows si číslování řídí dynamicky sám.
- Pokud nejsou potřeba všechny displeje, je na ploše připravená ikona, která nastaví displeje do minimálního výchozího nastavení, kdy je zapnutý pouze vnitřní displej PC (= č. 1) a všechny ostatní displeje se vypnou. Toto by měla být i výchozí situace pro zapnutí a nastavení dalších displejů dle individuálních potřeb.
Na ploše je také připravena ikona, která zapne všechny displeje a na všechny promitá stejný obraz jako je na hlavním PC.
- Projekce přes projektor z doneseného zařízení (typicky z notebooku)
- Na katedře vpravo vzadu je k dispozici přípojné místo, kde je úplně vpravo port HDMI vedoucí do projektoru.
- Nemáte-li vlastní propojovací kabel HDMI, měl by být k dispozici v pravém šuplíku (odemykání kartou/čipem ČVUT). Kabel je pouze v základním provedení se stejnými koncovkami HDMI na obou koncích. Pokud potřebuje propojit zařízení s výstupem typu USB-C, DisplayPort a mini či mikro varianty HDMI nebo DisplayPort, předpokládá se, že vhodnou redukci budete mít vlastní.
- Na projektoru je nutné přepnout dálkovým ovladačem vstup na HDMI 2 (standardně se projektor zapne s aktivním portem HDMI 1, což je vstup pro PC na katedře).
- Projektor by si měl poradit i s vyšším rozlišením než má sám a to až do rozlišení 4k.
- Zvuková podpora
- Přehrávání zvuku zajišťuje hlavně videokonferenční systém Logi Rally. Audio část se skládá z reproduktoru na zdi a stolního mikrofonu. Logi Rally je trvale propojena do AllinOne PC na katedře a pro tento režim i nastavena. PC má několik audio vstupů a výstupů, v nastavení Windows je tedy třeba zkontrolovat/nastavit správný vstup/výstup. Audio výstupy mají tyto názvy:
- Logi Rally Speaker (Logi Rally Audio) = Reproduktor na zdi u kamery
- Speakers (Realtek(R) Audio) = vnitřní reproduktory AllinOne PC
- LG SIGNAGE (4- HD Audio Driver for Display Audio) = Reproduktory v displeji 55"
- <nějaký název> = Repro v projektoru
- Nelze-li momentálně použít reproduktor Logi Rally, lze zvukový výstup přesměrovat do LG SIGNAGE. Reproduktory v AllinOne PC nejsou pro svůj nízký výkon vhodné.
- Ozvučení z donesených zařízení není standardně podporováno. V případě potřeby kontaktujte Správu IT FJFI přes HelpDesk
- Přehrávání zvuku zajišťuje hlavně videokonferenční systém Logi Rally. Audio část se skládá z reproduktoru na zdi a stolního mikrofonu. Logi Rally je trvale propojena do AllinOne PC na katedře a pro tento režim i nastavena. PC má několik audio vstupů a výstupů, v nastavení Windows je tedy třeba zkontrolovat/nastavit správný vstup/výstup. Audio výstupy mají tyto názvy:
- Použití displeje 55"
- Displej 55" je primárně určen pro videokonference a to pro zobrazení vzdálených účastníků.
- Displej se zapíná automaticky, jakmile na svém vstupu rozpozná signál. Vypíná se rovněž automaticky. Pro zapínání i vypínání lze samozřejmě použít i černý dálkový ovladač.
- Grafický tablet
- Je trvale umístěn na pravé straně katedry. K jeho nastavení slouží aplikace XPpen, která má ikonu na ploše a také malou ikonku na hlavním panelu vpravo a vypadá takto:

- Ve výchozím nastavení zahrnuje plocha pro pero plochy všech monitorů, které jsou právě ve Windows zapnuté. To způsobuje, že pero reaguje jinde, než uživatel obvykle očekává. V aplikaci XPpen je potřeba nastavit pracovní plochu pro pero na ten displej, který chcete.
- Je trvale umístěn na pravé straně katedry. K jeho nastavení slouží aplikace XPpen, která má ikonu na ploše a také malou ikonku na hlavním panelu vpravo a vypadá takto:
Učebny T211-T212
Učebny T211-T212Přístup
- místnost nemá elektronický zámek
- elektronický zámek je na katedře a zamyká pravou zásuvku v katedře
- zásuvka obsahuje:
- dálkový ovladač projektoru (bílý)
- dálkový ovladač LCD monitoru 55" (černý)
- dálkový ovladač videokonferenčního systému (šedý)
- kabel HDMI, kabel Ethernet a příp. další příslušenství
- zásuvka obsahuje:
Projekční technika
- projektor PANASONIC [typ PT-VMZ51S] (FullHD, max. rozlišení 1920x1200)
- plátno s elektrickým posunem
Videokonferenční technika
- videokonferenční systém Logitech Rally: videokamera a reproduktor na zadní/boční stěně, všesměrový mikrofon na katedře, trvale připojeno do PC na katedře, dálkový ovladač, připraveno pro použití s MS Teams (Návod)
- na požádání je k zapůjčení sada klopových mikrofonů Rode (popis)
Výpočetní technika
- 1x PC vše v jednom Lenovo na katedře, propojený s videokonferenčním systémem Logitech, řídící PC pro MS Teams (Návod)
- na pravém boku PC je pro uživatele k dispozici 1x port USB-A a 1x USB-C pro datová zařízení
- PC s Windows 11 má jako výchozí anglické uživatelské prostředí s klávesnicí US/UK/CS/CSQ, uživatel má možnost si v nastavení Windows nastavit jiné jazykové prostředí
- do PC se uživatel hlásí účtem ČVUT
Přípojná místa
- na katedře vpravo přípojka HDMI do projektoru (vstup HDMI 2)
- 2x zásuvka 230V
- pod oknem u katedry port LAN RJ45 pro připojení notebooku
- v levém šuplíku katedry je k dispozici násobná rozbočovací zásuvka 230V s porty USB-A pro nabíjení telefonů a příslušenství
Osvětlení, zatemnění, tabule
- osvětlení zářivkové
- zatemnění vertikálními látkovými žaluziemi s ručním ovládáním
- 2x široká tabule ručně posuvná černá (T211) nebo zelená (T212)
- bez klimatizace
- bez akustických úprav
Učebna T112
Učebna T112Přístup
- vstup na elektronický zámek
Projekční technika
- projektor PANASONIC [typ PT-EW630] (FullHD, max. rozl. 1920x1200), dálk. ovladač v místnosti
- plátno s elektrickým posunem
- LCD monitor 55" Panasonic TH-55LFE8 s rozlišením FullHD, dálk. ovladač v místnosti
Videokonferenční technika
- videokonferenční systém Panasonic KX-VC1600 s dvěma kamerami (přední a zadní)
- PC na stolku u okna, možno použít s MS Teams (Návod)
- všesměrový mikrofon na stropě, k dispozici i náhlavní mikrofon
- 2x reprosoustava nahoře vedle plátna
Výpočetní technika
- 1x PC na stolku u okna, propojený s videokonferenčním systémem Panasonic (Návod)
- na pravém boku LCD monitoru je pro uživatele k dispozici 2x port USB-A pro datová zařízení
- PC s Windows 10 má jako výchozí anglické uživatelské prostředí s klávesnicí US, uživatel má možnost si v nastavení Windows nastavit jiné jazykové prostředí
- do PC se uživatel hlásí účtem ČVUT
Přípojná místa
- volná přípojná místa pro donesený počítač nejsou k dispozici (s výjimkou 1x portu LAN RJ45)
- přípojka HDMI ve zdi přímo propojená s PC (vstup HDMI 1)
Osvětlení, zatemnění, tabule
- osvětlení zářivkové
- zatemnění vertikálními látkovými žaluziemi s ručním ovládáním
- 2x tabule ručně posuvná zelená
- klimatizace
Studovna T214
Studovna T214Přístup
- místnost nemá elektronický zámek
Projekční technika
- projektor PANASONIC [typ XX-xxx] (FullHD, max. rozl. 1920x1200)
- plátno s elektrickým posunem
Videokonferenční technika
- místnost nemá videokonferenční systém
- místnost nemá velkoplošný monitor
Výpočetní technika
- místnost není vybavena trvale umístěným PC
- možno připojit donesený počítač na projektor
Přípojná místa
- na katedře přípojka HDMI do projektoru (vstup HDMI 1)
- 1x zásuvka 230V
- 1x port LAN RJ45 pro připojení notebooku
Osvětlení, zatemnění, tabule
- osvětlení zářivkové
- zastínění vertikálními látkovými žaluziemi s ručním ovládáním
2x široká tabule ručně posuvná zelená
Počítačové učebny
Počítačové učebny
1. Obecné informace
a. Zásuvka obsahuje dálkový ovladač k projektoru, případně užitečnou kabeláž.
i. Podrobnosti najdete ve specifikacích jednotlivých místností.
2. Školní PC pro přednášejícího je umístěno v katedře nebo u ní.
a. V učebnách 105 a 115 se spouští kolébkovým spínačem v panelu přípojného místa na desce stolu.
b. Na PC je instalován boot manager, který umožňuje volbu mezi OS Windows a Linux.
i. Pokud neproběhne volba, automaticky se po 15 vteřinách spustí MS Windows.
c. MS Windows
i. Boot menu spustí Windows 11 (v učebnách T124 a B009 Windows 10).
d. Linux
i. Boot menu spustí Linux Alma 9
ii. Lze využít NVidia Cuda (třeba použít nvcc z adresare /usr/local/cuda)
i. Jiné možnosti spuštění systému Linux jsou k dispozici pod OS Windows.
ii. Platforma WSL #2 (Windows Subsystem for Linux)
iii. Uživatel si stáhne požadovaný dostupný Linux image z MS Store.
iii. Image je unikátní pro daného uživatele na daném PC.
i. Virtuální stroj na platformě Hyper-V
ii. Na každém PC je spuštěn hypervisor MS Hyper-V
ii. Uživatel si připraví virtuální stroj (VM) a importuje jej na PC, kde bude provozován. Po domluvě může distribuci
zajistit IT oddělení.
e. K počítači (Windows i Linux) se přihlásíte:
i. účtem ČVUT (username / password)
ii. Načtou se vaše síťové jednotky.
ii. Nastavení se uloží na daném PC pro další přihlášení.
i. účtem Guest bez hesla
ii. Síťové jednotky, jsou-li třeba, je nutno připojit ručně.
ii Profil Guest se po odhlášení resetuje. Ani nastavení ani soubory, uložené v uživatelských složkách, nebudou zachovány.
3. Vlastní notebook připojíte propojovacím kabelem (v pravé zásuvce) do přípojného místa na desce stolu.
a. Automaticky se připojí projektor.
b. Žádná jiná AV technika není pro vlastní notebook k dispozici.
4. Projekce (školní PC):
a. Učebny jsou vybaveny projektorem.
i. Podrobnosti najdete ve specifikacích jednotlivých místností.
b. Počítač pro přednášejícího je v učebnách T105 a T115 vybaven druhým LCD displejem, který lze využít jako rozšíření
pracovní plochy pro potřeby přednášejícího.
5. Obecná pravidla
a. Je přísně zakázáno jakkoliv manipulovat s instalovanou kabeláží.
b. Po skončení projekce neuzapomeňte vypnout projektor.
c. Po skončení práce na školním PC nezapomeňte PC vypnout anebo se odhlásit.
d. Veškeré problémy nebo požadavky řešte s pracovníky IT FJFI, rádi vám budeme nápomocni.
i. Požadavky zadejte do Helpdesk.cvut.cz.
i. Akutní problémy během výuky se vám pokusíme vyřešit operativně.
i. Potřebujete-li se s učebnou seznámit anebo plánujete využít techniku a nejste si nastavením jisti, domluvte si konzultaci
nebo asistenci předem.
6. Přehled místností:
| označení učebny | přístup | centrální ovládání | zámek katedry | PC | počet PC | projektor | displej | videokonference | kamera | mikrofon |
| B009 | karta | ne | ne | Win10 Linux | 1 + 24 | FullHD | 1x 55" | Logitech | 1x | 1x drátový + 2x bezdrátový |
| T105, T115 | karta | ne | ne | Win11 Linux | 1 + 16 | FullHD | ne | ne | ne | ne |
| T124 | karta | ne | ne | Win10 Linux | 1 + 14 | FullHD | ne | ne | ne | ne |
Specifikace počítačových učeben
Specifikace počítačových učeben Hollmann, RichardPC lab B009
PC lab B009Přístup
- místnost má elektronický zámek
Projekční technika
- projektor PANASONIC [typ XX-xxx] (FullHD, max. rozl. 1920x1200)
plátno s elektrickým posunem
Videokonferenční technika
- místnost nemá videokonferenční systém?
- místnost nemá velkoplošný monitor?
Výpočetní technika
- 25x PC (24x pro studenty + 1x PC pro vyučujícího)
- na přední straně PC je pro uživatele k dispozici 2x port USB-A
- PC s Windows 10 má jako výchozí anglické uživatelské prostředí s klávesnicí US, uživatel má možnost si v nastavení Windows nastavit jiné jazykové prostředí
- do PC se uživatel hlásí účtem ČVUT
Přípojná místa
- na katedře vpravo přípojka HDMI do projektoru (vstup HDMI 2)
- 1x zásuvka 230V?
- 1x port LAN RJ45 pro připojení notebooku?
Osvětlení, zatemnění, tabule
- osvětlení zářivkové
- zatemnění látkovými roletami s elektrickým posuvem
2x široká tabule ručně posuvná zelená
PC laby T105 a T115
PC laby T105 a T115Přístup
- místnost má elektronický zámek
Projekční technika
- projektor PANASONIC [typ XX-xxx] (popis)
- plátno s elektrickým posunem
Videokonferenční technika
- místnost nemá videokonferenční systém
- místnost nemá velkoplošný monitor
Výpočetní technika
- 17x PC (16x pro studenty v organizaci 4 řady po 4 PC + 1x PC pro vyučujícího)
- podrobná specifikace PC
- na přední straně PC je pro uživatele k dispozici 2x port USB-A
- PC s Windows 11 má jako výchozí anglické uživatelské prostředí s klávesnicí US, uživatel má možnost si v nastavení Windows nastavit jiné jazykové prostředí
- do PC se uživatel hlásí účtem ČVUT
Přípojná místa
- kolébkový spínač pro zapnutí PC vyučujícího
- na katedře vpravo přípojka HDMI do projektoru (vstup HDMI 2)
- 1x zásuvka 230V
- 1x port LAN RJ45 pro připojení notebooku
Osvětlení, zatemnění, tabule
- osvětlení zářivkové
- zatemnění látkovými roletami s elektrickým posuvem
2x široká tabule ručně posuvná zelená
PC lab T124
PC lab T124Přístup
- místnost má elektronický zámek
Projekční technika
- projektor PANASONIC [typ XX-xxx] (popis)
- plátno s elektrickým posunem
Videokonferenční technika
- místnost nemá videokonferenční systém
- místnost nemá velkoplošný monitor
Výpočetní technika
- 15x PC (14x pro studenty + 1x PC pro vyučujícího)
- podrobná specifikace PC
- na přední straně PC je pro uživatele k dispozici 2x port USB-A
- PC s Windows 10 má jako výchozí anglické uživatelské prostředí s klávesnicí US, uživatel má možnost si v nastavení Windows nastavit jiné jazykové prostředí
- do PC se uživatel hlásí účtem ČVUT
Přípojná místa
- na katedře přípojka HDMI do projektoru (vstup HDMI 2)
- 1x zásuvka 230V
1x port LAN RJ45 pro připojení notebooku
Osvětlení, zatemnění, tabule
- osvětlení zářivkové
- zatemnění látkovými roletami s elektrickým posuvem
2x široká tabule ručně posuvná zelená
PC lab T125
PC lab T125Linuxová PC učebna ve správě KLFF
Audio a Video
Audio a Video Hollmann, RichardMobilní telefony
Mobilní telefony
Naše fakulta začala používat v roce 2023 vyhradně mobilní telefonní přístroje a telefonní tarify dle rámcové smlouvy ČVUT s mobilním operátorem. Zaměstnanci, případně další osoby na základě rozhodnutí vedoucích, mohou získat služební mobilní telefonní číslo, které bude jako oficiální telefonní kontakt zveřejněno v telefonních seznamech na webových stránkách (usermap, fakultní web a pod.). Je možné zažádat o služební telefonní přístroj nebo aktivovanou služební SIM kartu / eSIM použít ve vlastním telefonu. Pravidla používání mobilních telefonů jsou podrobně popsána ve směrnici tajemníka č. 46/2022.
Telefonní přístroje
V současné době jsou jako fakultní telefony vydávány zaměstnancům dva modely a sice CAT B40 a Maxcom MM28D (tento model je stolní a určený např. pro laboratoře). V telefonu CAT B40 je nahraný adresář s kontakty (telefonními čísly) zaměstnanců fakulty, popř. čísly do kanceláří a uživatel ho dle potřeby může aktualizovat podle níže uvedeného návodu. Telefon Maxcom MM28D nemá vnitřní paměť, kontakty se ukládají přímo na SIM kartu, která umožňuje nahrát maximálně 250 kontaktů.
Aktivace eSIM
K akvivaci je nutné zjistit eID (dlouhé číslo obsahující běžně 32 číslic) a zadat požadavek na aktivaci eSIM včetně tohoto čísla přes helpdesk (komponenta mobilní telefonie). eID lze na některých telefonech se zobrazit vytočením *#06#, pokud tento způsob nefunguje budete muset postupovat dle návodu výrobce případně po vybrané telefony existují podrobné návody ke získání eID.
Telefonní seznam
Osobní telefonní čísla lze vyhledávat v Usermapu, kompletní seznam včetně telefonů do místností s aktuálními daty lze zobrazit také ve formátu pdf (případně pdf rozdělené dle kateder).
Aktualizace telefonních kontaktů
Stolní telefon MM28D
Vytvořte úlohu v ServiceDesk s požadavkem na aktualizaci kontaktů na SIM kartě telefonu.
Tlačítkový telefon CAT B40
- Stáhněte do počítače soubor s kontakty ve formátu vcf.
- Připojte telefon k počítači přes USB kabel, na mobilu vyberte [Přenos souborů] a potvrďte.
- Na počítači se zobrazí interní paměť telefonu jako připojený USB disk s názvem "Cat B40".
- Na tento disk nahrajte příslušný vcf soubor s kontakty a telefon od počítače odpojte.
- V telefonu otevřete menu Kontakty a staré kontakty smažte (Menu Možnosti - Odstranit více - Možnosti - Označit vše - Možnosti - OK - potvrdit OK).
- V menu Kontakty vyberte Možnosti - Import/export - Importovat kontakty - vyberte nahraný soubor s kontakty, označte jej (tlačítkem mezi šipkami na klávesnici) - OK.
Přidání telefonních kontaktů na smartphone
Ve webovém prohlížeči otevřete vcf soubor (případně vcf bez diakritiky) a nechte naimportovat do aplikace kontaktních údajů. V případě, že nepotřebujete telefonní čísla všech zaměstnanců fakulty, můžete si vyfiltrovat kontakty pouze pro některé organizační jednotky (např. katedra + děkanát) a zvolený VCF formát opět nechat naimportovat do telefonního seznamu chytrého telefonu.
Alternativně je možné využít stávajících kontaktů přípojením Exchange účtu do mobilního telefonu. V takovém případě dojde k zpřístupnění Vašeho osobního kontaktního seznamu, který můžete rošířit o další importem vybraného seznamu osob (ve formátu CSV v minimálním Outlook formátu) přímo do (online) Outlooku.
Ceny volání a mobilních služeb, vyúčtování
Dle příkazu rektora 2020/17 (hlava II, odstavec 1/b/iv) jsou mobilní služby na ČVUT soutěženy centrálně. Základní přehled cen dle aktuálně platné rámcové smlouvy shrnuje stručná tabulka cen mobilních služeb. K detailům vyúčtování svého střediska mají přístup jejich vedoucí, na stejném místě najdou také přehled čísel u nichž by bylo výhodnější nastavit neomezená volání po ČR.